User manual SAMSUNG CLX-3185FW
Lastmanuals offers a socially driven service of sharing, storing and searching manuals related to use of hardware and software : user guide, owner's manual, quick start guide, technical datasheets... DON'T FORGET : ALWAYS READ THE USER GUIDE BEFORE BUYING !!!
If this document matches the user guide, instructions manual or user manual, feature sets, schematics you are looking for, download it now. Lastmanuals provides you a fast and easy access to the user manual SAMSUNG CLX-3185FW. We hope that this SAMSUNG CLX-3185FW user guide will be useful to you.
Lastmanuals help download the user guide SAMSUNG CLX-3185FW.
You may also download the following manuals related to this product:
Manual abstract: user guide SAMSUNG CLX-3185FW
Detailed instructions for use are in the User's Guide.
[. . . ] CLX-318x Series
Multi-Functional Printer
User's Guide
imagine the possibilities
Thank you for purchasing a Samsung product.
contents
COPYRIGHT
1
1 1 1 1 Safety information Regulatory information About this user's guide Features of your new product
1
1 1 1 1 1 1 2 2 3 3 3 3 5 5 6 6 6 6 Network environment Introducing useful network programs SyncThruTM Web Service SyncThruTM Web Admin Service SetIP Using a wired network Printing a network configuration report Setting IP address Network parameter setting Restoring factory default settings Installing wired network-connected machine's driver Windows Macintosh Linux IPv6 Configuration Activating IPv6 Setting IPv6 addresses Using SyncThruTM Web Service
INTRODUCTION
1
1 1 3 4 4 5 6 8 8 8 8 8 8 9 9 Machine overview (CLX-3185/CLX-3185N/CLX-3185WK) Front view Control panel overview (CLX-3185/CLX-3185N/CLX-3185WK) Machine overview (CLX-3185FN/CLX-3185FW) Front view Rear view Control panel overview (CLX-3185FN/CLX-3185FW) Understanding the Status LED Introducing the useful buttons Menu button Power button Print screen button (CLX-3185 only) Eco Copy button (CLX-3185/CLX-3185N/CLX-3185FN only) WPS button (CLX-3185WK/CLX-3185FW only) Acknowledging the status of the toner cartridge
WIRELESS NETWORK SETUP (CLX-3185FW/CLX-3185WK ONLY)
1 1
1 1 1 1 1 1 2 2 2 2 2 2 3 3 3 5 6 7 8 8 8 9 10 10 10 10 Using a wireless network Choosing your network connection Printing a network configuration report IP addresses Wireless network name and Network Key Installing a wireless network with the WPS button Installing a wireless network with cables Setting a wireless network with WPS button on the control panel Items to prepare Choosing your network connection Changing WPS mode Setting a wireless network in PBC mode Setting a wireless network in PIN mode Setting a wireless network with USB cable Installing the machine on a wireless network with an Access Point (Windows) Installing the machine on an Ad-Hoc wireless network (Windows) Installing the machine on a wireless network with an Access Point (Macintosh) Installing the machine on an Ad-Hoc wireless network (Macintosh) Setting a wireless network with network cable Preparing items Setting IP address Configuring the machine's wireless network Resetting factory default values Resetting the machine to factory default settings (Windows) Resetting the machine to factory default settings (Macintosh) Network parameter setting
GETTING STARTED
1 1 2 2 2 3 3 3 4 4 5 5 6
Setting up the hardware Supplied software System requirements Microsoft® Windows® Macintosh Linux Installing USB connected machine's driver Windows Macintosh Linux Sharing your machine locally Windows Macintosh
NETWORK SETUP (CLX-3185N/CLX-3185WK/CLX-3185FN/CLX-3185FW ONLY)
_1
10 10 10 11
Completing the Installation Troubleshooting Wireless network problems Solving other problems
PRINTING
1
BASIC SETUP
1
1 1 1 1 2 2 2 2 2 2 2 2 3 3 3 3 3 3 3 4 4 Altitude adjustment Changing the display language Setting the date and time (CLX-3185FN/CLX-3185FW only) Changing the clock mode (CLX-3185FN/CLX-3185FW only) Changing the default mode (CLX-3185FN/CLX-3185FW only) Setting sounds Key sound and alarm sound (CLX-3185/CLX-3185N only) Speaker, ringer, key sound, and alarm sound (CLX-3185FN/CLX-3185FW only) Speaker volume (CLX-3185FN/CLX-3185FW only) Entering characters using the number keypad (CLX-3185FN/CLX-3185FW only) Entering alphanumeric characters Keypad letters and numbers Correcting numbers or names Inserting a pause Using the save modes Using the power saving feature Setting the default paper From your machine's control panel From your computer Setting job timeout Setting the humidity mode
MEDIA AND TRAY
1 1 1 1 1 1 2 2 2 3 3 3 3 3 3 4 4 4 5 5 6 6 6 6 6 6 7 7 7 8 8
Introducing useful software program Samsung AnyWeb Print Samsung Easy Color Manager Printer driver features Printer driver Basic printing Canceling a print job Opening printing preferences Using a favorite setting Using help Using special print features Printing multiple pages on one sheet of paper Printing posters Printing booklets (Manual) Printing on both sides of the paper (Manual) Change percentage of your document Fitting your document to a selected paper size Using watermarks Using overlay Advanced Options Changing the default print settings Setting your machine as a default machine Printing to a file (PRN) Macintosh printing Printing a document Changing printer settings Printing multiple pages on one sheet of paper Linux printing Printing from applications Printing files Configuring Printer Properties
1
1 1 1 2 2 2 2 4 4 4 4 5 5 5 6 6 6 6 6 6 6 6 Loading originals On the scanner glass In the document feeder (CLX-3185FN/CLX-3185FW only) Selecting print media Guidelines for selecting the print media Media sizes supported in each mode Changing the tray size for print media Loading paper in the tray In the tray Manual feeding in the tray Printing on special media Envelopes Transparencies Labels CardStock/Custom-sized paper Letterhead/Preprinted paper Glossy photo Matte photo Setting the paper size and type Setting the paper size Setting the paper type Using the output support 1 1 1 1 1 2 2 2 2 3 3 3 3 3 Basic copying Changing the settings for each copy Darkness Original Type Reduced or enlarged copy Changing the default copy settings ID card copying Using special copy features 2-up or 4-up copying (N-up) Poster copying Clone copying Erasing background images Gray enhance copying Deciding the form of copy output
COPYING
1
SCANNING
1
_2
1 1 1 2 2 2 2 3 3 3 3 3 4 4 4 4 5 5 6 6 6 6 7 7 7 7 7 7 8 8
Basic scanning method Scanning originals and sending to your computer (Scan to PC) For USB connected machine For network connected machine (CLX-3185N/CLX-3185FN/CLX-3185FW/CLX-3185WK only) Scanning by a network connection (Scan to Email) (CLX-3185FN/CLX-3185FW only) Setting up an e-mail account Scanning to Email Changing the settings for each scan job Changing the default scan settings Setting up Address Book (CLX-3185FN/CLX-3185FW only) Registering speed email numbers Grouping addresses in Groups Address Book Using Address Book entries Searching Address Book for an entry Printing Address Book Using Samsung Scan and Fax Manager Set Scan Button tab Change Port tab Scanning with TWAIN-enabled software Scanning using the WIA driver Windows XP Windows Vista Windows 7 Macintosh scanning Scanning with USB Scanning with network Linux Scanning Scanning Adding Job Type Settings Using the Image Manager
5 5 5 6 6 6 6 6 6 6 6 7 7 8
Receiving faxes in memory Adjusting the document settings Resolution Darkness Forwarding a fax to another destination Forwarding a sent fax to another destination Forwarding a received fax to another destination Forwarding a sent fax to email address Forwarding a received fax to email address Setting up Address Book Speed dial numbers Group dial numbers Searching Address Book for an entry Printing sent fax report automatically
USING USB MEMORY DEVICE (CLX-3185N/CLX-3185FN/CLX-3185WK/CLX-3185FW ONLY)
1
1 1 1 1 2 2 2 2 2 2 3 3 3 3 About USB memory Plugging in a USB memory device Scanning to a USB memory device Scanning Customizing Scan to USB Printing from a USB memory device To print a document from a USB memory device Backing up data Backing up data Restoring data Managing USB memory Deleting an image file Formatting a USB memory device Viewing the USB memory status
FAXING (CLX-3185FN/CLX-3185FW ONLY)
1
1 1 1 1 1 2 2 2 2 2 2 2 3 3 3 4 4 4 4 4 4 4 5 5 Preparing to fax Using a fax in your computer Sending a fax (Windows) Checking a sent fax list (Windows) Sending a fax (Macintosh) Sending a fax in your machine Setting the fax header Sending a fax Sending a fax manually Confirming a transmission Automatic redialing Redialing the last number Sending a fax to multiple destinations Delaying a fax transmission Sending a priority fax Receiving a fax in your machine Changing the receive modes Receiving automatically in Fax mode Receiving manually in Tel mode Receiving faxes manually using an extension telephone Receiving automatically in Answering Machine/Fax mode Receiving faxes using DRPD mode Receiving in secure receiving mode Activating secure receiving mode
MACHINE STATUS AND ADVANCED FEATURE
1
1 1 1 1 2 2 2 2 3 3 3 4 4 Fax setup (CLX-3185FN/CLX-3185FW only) Changing the fax setup options Sending Receiving Change Default Auto Report Copy setup Changing the copy setup options Change Default Printing a report Clearing memory Network (CLX-3185N/CLX-3185WK/CLX-3185FN/CLX-3185FW only) Menu overview
MANAGEMENT TOOLS
_3
1
1 1 1 1 2 2 2 2 3 3 3 3 3 4 5 5 Introducing useful management tools Using SyncThruTM Web Service (CLX-3185N/CLX-3185WK/CLX-3185FN/CLX-3185FW only) To access SyncThruTM Web Service SyncThruTM Web Service overview E-mail notification setup Setting the system administrator information Using the Smart Panel program Understanding Smart Panel Changing the Smart Panel Program Settings SmarThru Starting SmarThru Using the Linux Unified Driver Configurator Opening the Unified Driver Configurator Printers configuration window Scanners configuration Ports configuration
14 15 15 15 16 17
Scanning problems Fax problems Samsung Scan and Fax Manager Problem Common Windows problems Common Linux problems Common Macintosh problems
SUPPLIES AND ACCESSORIES
1
1 1 1 2 2 3 4 How to purchase Available supplies Available maintenance parts Checking replaceable's lifespan Replacing the toner cartridge Replacing the imaging unit Replacing the waste toner container
SPECIFICATIONS
MAINTENANCE
1
1 1 1 1 1 3 4 4 4 4 4 4 4 Adjusting the color contrast Finding the serial number Cleaning the machine Cleaning the outside Cleaning the inside Cleaning the scan unit Storing the toner cartridge Handling instructions Use of non-Samsung and refilled toner cartridge Estimated cartridge life Maintenance parts Checking replacables Tips for moving & storing your machine
1
1 1 2 3 Hardware specifications Environmental specifications Electrical specifications Print media specifications
CONTACT SAMSUNG WORLDWIDE
1
GLOSSARY
1 1
TROUBLESHOOTING
1 1 2 2 3 3 4 5 5 8 8 9 10 11 14
Redistributing toner Tips for avoiding paper jams Clearing original document jams (CLX-3185FN/CLX-3185FW only) Clearing paper jams In the tray In the fuser unit area In the paper exit area Understanding display messages Checking display messages Solving other problems Power problems Paper feeding problems Printing problems Printing quality problems Copying problems
_4
copyright
© 2010 Samsung Electronics Co. , Ltd. This user's guide is provided for information purposes only. All information included herein is subject to change without notice. Samsung Electronics is not responsible for any direct or indirect damages, arising from or related to use of this user's guide. [. . . ] For CLX-3185FN and CLX-3185FW, you can also use the number keypad. 7. Press Stop/Clear to return to ready mode. When you make a reduced copy, black lines may appear at the bottom of your copy.
The original must be placed on the scanner glass to use this feature. Place the front side of an original facing down on the scanner glass where arrows indicate as shown. Place Front Side and Press [Start] appears on the display. Your machine begins scanning the front side and shows Place Back Side and Press [Start]. Turn the original over and place it on the scanner glass where arrows indicate as shown. Then, close the scanner lid.
Changing the default copy settings
The copy options including darkness, original type, copy size and number of copies can be set to those most frequently used. When you copy a document, the default settings are used unless they have been changed by using the corresponding buttons on the control panel. Depending on the model, the operating procedure may differ. ·For CLX-3185 and CLX-3185N, press Menu on the control panel. ·For CLX-3185FN and CLX-3185FW, press (Copy) and Menu in order on the control panel. Press the left/right arrow until Copy Setup appears and press OK. Press the left/right arrow until Change Default appears and press OK. Press the left/right arrow until the setup option you want appears and press OK. Press the left/right arrow until the setting you want appears and press OK. Press Stop/Clear to return to ready mode. While you are setting copy options, pressing Stop/Clear cancels the changed settings and restores the defaults. Press Color Start to begin color copying. Or, press Black Start to begin black and white copying. ·If you do not press the Color Start or Black Start button, only the front side will be copied. ·If the original is larger than the printable area, some portions may not be printed. [. . . ] The higher the dpi, the greater the resolution.
SMB
Server Message Block (SMB) is a network protocol mainly applied to share files, printers, serial ports, and miscellaneous communications between nodes on a network. It also provides an authenticated Inter-process communication mechanism.
PDF
Portable Document Format (PDF) is a proprietary file format developed by Adobe Systems for representing two dimensional documents in a device independent and resolution independent format.
Glossary_ 4
SMTP
Simple Mail Transfer Protocol (SMTP) is the standard for e-mail transmissions across the Internet. SMTP is a relatively simple, text-based protocol, where one or more recipients of a message are specified, and then the message text is transferred. It is a client-server protocol, where the client transmits an email message to the server.
URL
Uniform Resource Locator (URL) is the global address of documents and resources on the Internet. [. . . ]
DISCLAIMER TO DOWNLOAD THE USER GUIDE SAMSUNG CLX-3185FW Lastmanuals offers a socially driven service of sharing, storing and searching manuals related to use of hardware and software : user guide, owner's manual, quick start guide, technical datasheets...manual SAMSUNG CLX-3185FW

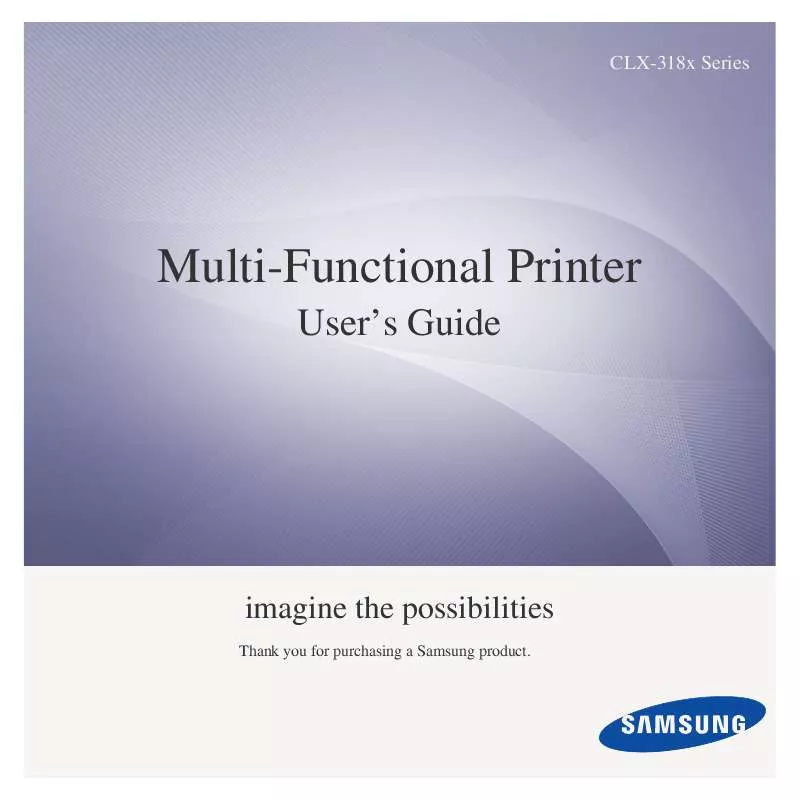
 SAMSUNG CLX-3185FW UNIVERSAL PRINT DRIVER GUIDE (1085 ko)
SAMSUNG CLX-3185FW UNIVERSAL PRINT DRIVER GUIDE (1085 ko)
 SAMSUNG CLX-3185FW UNIVERSAL PRINT DRIVER GUIDE (1085 ko)
SAMSUNG CLX-3185FW UNIVERSAL PRINT DRIVER GUIDE (1085 ko)
 SAMSUNG CLX-3185FW DOC(DECLARATION OF CONFORMITY) (56 ko)
SAMSUNG CLX-3185FW DOC(DECLARATION OF CONFORMITY) (56 ko)
