Detailed instructions for use are in the User's Guide.
[. . . ] Owner's Instructions
HP-P5031
This device is a Class B digital apparatus.
Important Warranty Information Regarding Television Format Viewing
Wide screen format PDP Displays (16:9, the aspect ratio of the screen width to height) are primarily designed to view wide screen format full-motion video. The images displayed on them should primarily be in the wide screen 16:9 ratio format, or expanded to fill the screen if your model offers this feature and the images are constantly moving. Displaying stationary graphics and images on screen, such as the dark side-bars on nonexpanded standard format television video and programming, should be limited to no more than 5% of the total television viewing per week. Additionally, viewing other stationary images and text such as stock market reports, video game displays, station logos, web sites or computer graphics and patterns, should be limited as described above for all televisions. [. . . ] Press the or button to select "Picture", then press the ENTER button.
TV Mode Custom Color Tone Color Control Film Mode Size PIP More
Move
Picture : Custom : Normal : Off : 16:9
Quick way to access the PIP mode: Just press the "PIP" button on
the remote control. For further information on "Sound Select", refer to page 67.
Enter
Return
2
Press the or button to select "PIP", then press the ENTER button.
TV PIP Source Swap Size Position Air/CATV Channel Sound Select
Move
PIP : Off : TV : : : Air :4 : Main
Enter
Return
3
Press the ENTER button, then press the or button to select "On". The PIP image will appear in the corner of the screen. · Pressing the or button will alternate between "On" and "Off".
TV PIP Source Swap Size Position Air/CATV Channel Sound Select
Move
PIP : Off Off : TV On : : : Air :4 : Main
Enter Return
Note
· Check if the V-Chip Lock (refer to page 101) is ON if the PIP On/Off will not function. PIP does not function when the V-Chip Lock is set to On. Change the setting to Off and try it again.
4
Press the MENU button to exit. O : PIP and Swap Operate X : PIP doesn't Operate TV
O O O O O O O O
PIP Settings
Main screen PIP screen
TV AV 1 AV 2 S-Video Component 1 Component 2 PC DVI AV 1
O X O O O O O O
AV 2
O O X O O O O O
S-Video Component 1 Component 2
O O O X O O O O O O O O X X X X O O O O X X X X
PC
O O O O X X X X
DVI
O O O O X X X X
49
Selecting an External Signal
You can use PIP to view a signal from an external source, such as a VCR.
1
Press the MENU button. Press the or button to select "Picture", then press the ENTER button.
TV Mode Custom Color Tone Color Control Film Mode Size PIP More
Move
Picture : Custom : Normal : Off : 16:9
Enter
Return
2
Press the or button to select "PIP", then press the ENTER button.
TV PIP Source Swap Size Position Air/CATV Channel Sound Select
Move
PIP : On : TV : : : Air :4 : Main
Enter
Return
3
Press the or button to select "Source", then press the ENTER button.
TV PIP Source Swap Size Position Air/CATV Channel Sound Select
Move
PIP : Off TV : TV AV1 : : : : :
AV2 S-Video Component1 Air Component2 22
Main
Return
Enter
4
Press the or button to cycle through all of the available signal sources: "TV", "AV1", "AV2", "S-Video", "Component1", "Component2", "PC" and "DVI". The signal from these inputs will not appear if you have not connected any equipment to the PDP's respective input jacks.
TV PIP Source Swap Size Position Air/CATV Channel Sound Select
Move
PIP : Off . . . : TV PC
DVI
: : : Air :4 : Main
Enter Return
5
Press the MENU button to exit.
Note
· The PIP function operates in Wide screen. · Using Multi-Screen in the Normal (4:3) or Zoom screen will change the size of the main screen to Wide screen.
50
Swapping the Contents of the PIP and Main Image
1
Press the MENU button. Press the or button to select "Picture", then press the ENTER button.
TV Mode Custom Color Tone Color Control Film Mode Size PIP More
Move
Picture : Custom : Normal : Off : 16:9
Quick way to access swapping: Just press the "SWAP" button under
the cover of the remote control.
Enter
Return
2
Press the or button to select "PIP", then press the ENTER button.
TV PIP Source Swap Size Position Air/CATV Channel Sound Select
Move
PIP : On : TV : : : Air :4 : Main
Enter
Return
3
Press the or button to select "Swap", then press the ENTER button. · The image in the PIP window will appear on the main screen, and vice versa.
TV PIP Source Swap Size Position Air/CATV Channel Sound Select
Move
PIP : On : TV : : : Air :4 : Main
Enter
Return
4
Press the MENU button to exit.
51
Changing the Size of the PIP Window
1
Press the MENU button. Press the or button to select "Picture", then press the ENTER button.
TV Mode Custom Color Tone Color Control Film Mode Size PIP More
Move
Picture : Custom : Normal : Off : 16:9
Quick way to access PIP size: Just press the "SIZE" button under
the cover of the remote control.
Enter
Return
2
Press the or button to select "PIP", then press the ENTER button.
TV PIP Source Swap Size Position Air/CATV Channel Sound Select
Move
PIP : On : TV : : : Air :4 : Main
Enter
Return
3
Press the or button to select "Size", then press the ENTER button.
TV PIP Source Swap Size Position Air/CATV Channel Sound Select
Move
PIP : On : TV : : : Air :4 : Main
Enter Return
4
Press the or button to select option you want, then press the ENTER button.
TV PIP Source Swap Size Position Air/CATV Channel Sound Select
Move
PIP : On : TV : : : Air :4 : Main
Enter Return
5
Press the MENU button to exit.
52
Changing the Location of the PIP Image
1
Press the MENU button. Press the or button to select "Picture", then press the ENTER button.
TV Mode Custom Color Tone Color Control Film Mode Size PIP More
Move
Picture : Custom : Normal : Off : 16:9
Enter
Return
2
Press the or button to select "PIP", then press the ENTER button.
TV PIP Source Swap Size Position Air/CATV Channel Sound Select
Move
PIP : On : TV : : : Air :4 : Main
Enter
Return
3
Press the or button to select "Position", then press the ENTER button.
TV PIP Source Swap Size Position Air/CATV Channel Sound Select
Move
PIP : On : TV : : : Air :4 : Main
Enter Return
4
Press the or button to select the PIP position you want, then press the ENTER button.
TV PIP Source Swap Size Position Air/CATV Channel Sound Select
Move
PIP : On : TV : : : Air :4 : Main
Enter Return
5
Press the MENU button to exit.
Note
· The Double 1( ) or Double 2 ( ) mode can not be selected in position.
53
Selecting a Signal Source (Antenna or Cable) for PIP
If the PIP source is TV while PIP is ON, you can select a different broadcasting source for the PIP picture from the main picture.
1
Press the MENU button. Press the or button to select "Picture", then press the ENTER button.
TV Mode Custom Color Tone Color Control Film Mode Size PIP More
Move
Picture : Custom : Normal : Off : 16:9
Enter
Return
2
Press the or button to select "PIP", then press the ENTER button.
TV PIP Source Swap Size Position Air/CATV Channel Sound Select
Move
PIP : On : TV : : : Air :4 : Main
Enter
Return
3
Press the or button to select "Air/CATV", then press the ENTER button.
TV PIP Source Swap Size Position Air/CATV Channel Sound Select
Move
PIP : On : TV : : Air : Air STD : 4 HRC : MainIRC
Enter Return
4
If an antenna is connected, the setting is "Air". If a Cable TV system is providing the signal, press the or button until the appropriate type of cable system is selected ("STD", "HRC" or "IRC").
TV PIP Source Swap Size Position Air/CATV Channel Sound Select
Move
PIP : On : TV : Air : : Air STD : 4 HRC : MainIRC
Enter Return
5
Press the MENU button to exit the menu.
54
Changing the PIP Channel
1
Press the MENU button. Press the or button to select "Picture", then press the ENTER button.
TV Mode Custom Color Tone Color Control Film Mode Size PIP More
Move
Picture : Custom : Normal : Off : 16:9
Quick way to change the PIP channel: Just press the "CH
"CH " button under the cover of the remote control.
" or
Enter
Return
2
Press the or button to select "PIP", then press the ENTER button.
TV PIP Source Swap Size Position Air/CATV Channel Sound Select
Move
PIP : On : TV : : : Air :4 : Main
Enter
Return
3
Press the or button to select "Channel", then press the ENTER button.
TV PIP Source Swap Size Position Air/CATV Channel Sound Select
Move
PIP : On : TV : : : Air :4 4 : Main
Enter
Return
4
Press the or button to change the channel that appears in the PIP window.
TV PIP Source Swap Size Position Air/CATV Channel Sound Select
Move
PIP : On : TV : : : Air : 4 11 : Main
Enter Return
5
Press the MENU button to exit.
55
Setting the MCC(My Control Color) Mode
MCC (My Color Control) Modes: MCC allows users to adjust colors to according to their preferences, by adjusting skin, sky, and grass tones using the predefined settings (Standard, Custom, Turkish Blue, Emerald Green, Indian Pink) without affecting other colors on the screen.
Using the MCC Function in the Easy Control Menu
Skin, sky and grass tones are easily adjustable to suit your preferences.
1
Press the MENU button. Press the or button to select "Picture", then press the ENTER button.
TV Mode Custom Color Tone Color Control Film Mode Size PIP More
Move
Picture : Custom : Normal : Off : 16:9
Enter
Return
2
Press the or button to select "MCC", then press the ENTER button.
TV Easy Control Detail Control
MCC : Custom :
Move
Enter
Return
3
Press the or button to select "Easy Control", then press the ENTER button.
Original
Turkish Blue
Easy Control Turkish Blue
Move
Emerald Green
Enter
Indian Pink
Return
4
Press the oe or button to select among the various picture settings. The original picture (before adjustment) is shown on the left side, while the selected mode is shown on the right side.
Original
Turkish Blue
There are five MCC modes: Standard, Custom, Turkish Blue,
Emerald Green and Indian Pink.
Easy Control
56
5
Press the MENU button to exit the menu.
Turkish Blue
Move
Emerald Green
Enter
Indian Pink
Return
MCC Mode Characteristics
Using MCC Mode, you can enjoy vivid colors as shown below.
Original
Turkish Blue
Standard Picture.
Emphasizes Clear Blues.
Emerald Green
Indian Pink
Emphasizes Mild Greens.
Emphasizes Warm Skin Colors.
Note
· Images shown above may differ from the actual adjustment on the screen. These images are presented for illustrative purposes.
57
Setting the MCC(My Control Color) Mode
MCC Custom Settings
Users can adjust the 3 MCC colors (Skin, Sky, and Grass Tones).
1
Press the MENU button. Press the or button to select "Picture", then press the ENTER button.
TV Mode Custom Color Tone Color Control Film Mode Size PIP More
Move
Picture : Custom : Normal : Off : 16:9
Enter
Return
2
Press the or button to select "MCC", then press the ENTER button.
TV Easy Control Detail Control
MCC : Custom :
Move
Enter
Return
3 4
Press the or button to select "Detail Control", then press the ENTER button.
TV Skin Tone Green Grass Blue Sky Reset
Detail Control 50 50 50
Press the or button to select the desired MCC color and then press the ENTER or button.
Move Enter Return
The original picture (before adjustment) is shown on the left side, while the picture after adjustment is shown on the right side, and an adjustment bar on the bottom of the screen.
Original Original
Turkish Blue Turkish Blue
5 6
58
Press the oe or button to adjust the settings. [. . . ] A selected symbol " " will be displayed. Press the ENTER button to block or unblock the category. Note: The V-Chip will automatically block any category that is "more restrictive". For example, if you block the "PG-13" category, then "R", "NC-17" and "X" will automatically be blocked also.
103
How to Reset the TV after the V-Chip Blocks a Channel ("Emergency Escape")
If the TV is tuned to a restricted channel, the V-Chip will block it. [. . . ]

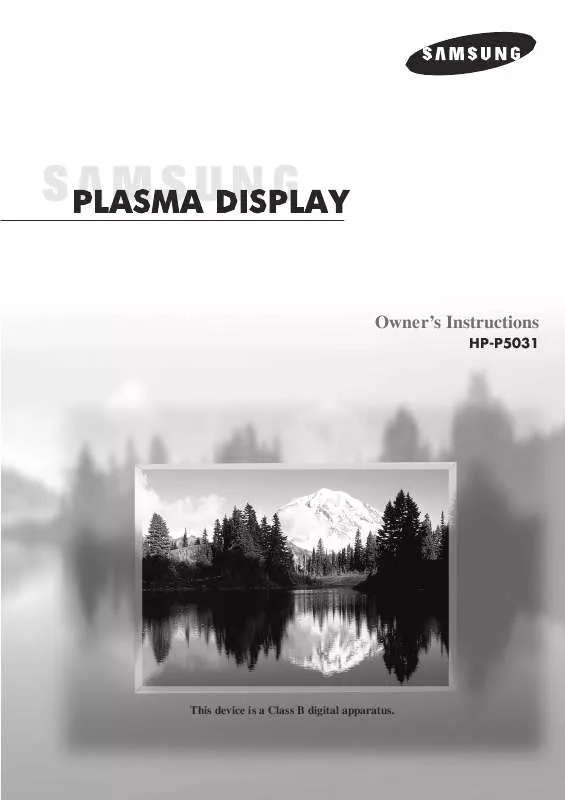
 SAMSUNG HP-P5031 OPEN SOURCE GUIDE (310 ko)
SAMSUNG HP-P5031 OPEN SOURCE GUIDE (310 ko)
 SAMSUNG HP-P5031 QSG QUICK GUIDE (2940 ko)
SAMSUNG HP-P5031 QSG QUICK GUIDE (2940 ko)
