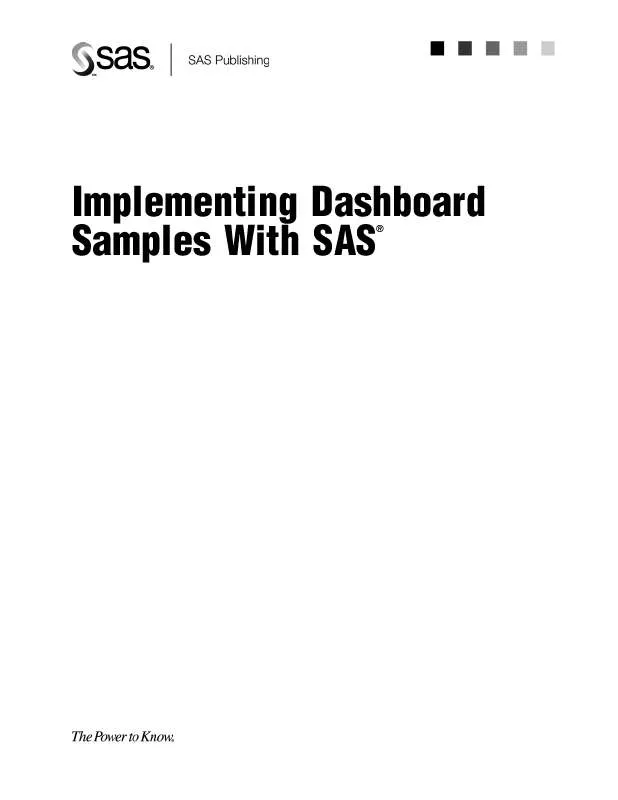User manual SAS IMPLEMENTING DASHBOARD SAMPLES
Lastmanuals offers a socially driven service of sharing, storing and searching manuals related to use of hardware and software : user guide, owner's manual, quick start guide, technical datasheets... DON'T FORGET : ALWAYS READ THE USER GUIDE BEFORE BUYING !!!
If this document matches the user guide, instructions manual or user manual, feature sets, schematics you are looking for, download it now. Lastmanuals provides you a fast and easy access to the user manual SAS IMPLEMENTING DASHBOARD SAMPLES. We hope that this SAS IMPLEMENTING DASHBOARD SAMPLES user guide will be useful to you.
Lastmanuals help download the user guide SAS IMPLEMENTING DASHBOARD SAMPLES.
Manual abstract: user guide SAS IMPLEMENTING DASHBOARD SAMPLES
Detailed instructions for use are in the User's Guide.
[. . . ] Implementing Dashboard Samples With SAS
®
The correct bibliographic citation for this manual is as follows: SAS Institute Inc. Implementing Dashboard Samples with SAS ®. Implementing Dashboard Samples with SAS® Copyright © 2006, SAS Institute Inc. , Cary, NC, USA All rights reserved. Produced in the United States of America. [. . . ] (Banner images are not available by default. ) In this example, the header contains an image named orionstarHeader. 3 In the text box, enter the static text, insert dynamic text for the report description, and use the formatting tools until the text appears the way you want it to. The text for this example is shown in Display 4. 8 on page 21. Note: To insert the dynamic text, select Report Description from the Dynamic text drop-down list and then click Insert.
4
4
Using Multiple Indicators to Create a Simple Dashboard Report
21
4 Select the option to insert a horizontal line between the header and the report
content.
Display 4. 8 This Header Contains a Banner Image, Static and Dynamic Text, and a Horizontal Line
5 Click OK.
Note: When the report is rendered, SAS Web Report Studio replaces with the text that was entered in the Description field in the Save As dialog box (see "Step 3: Save Your Work" on page 20). If you change the description, the changes are automatically included in the report the next time it is rendered. SAS Web Report Studio has a variety of dynamic text options such as report author, report name, and last saved date. 4
Step 5: Beneath Each Indicator, Insert Text with Hyperlinks
The sample dashboard includes text beneath each indicator. Each block of text includes a link to another report that contains more detail about the associated indicator. Note: You must create the detailed report before you can create a link to it in SAS Web Report Studio. 4
1 Click
three times to insert placeholder objects into the last three cells in the bottom row of the body grid.
Note: You can also click and drag the object for text.
4
tool into each cell to insert a placeholder , and then select Edit Text to
2 On the toolbar for the first placeholder, click
open the Edit Text dialog box.
3 In the text box, type the text for the first indicator, and accept the default
formatting. The text for the Sales Revenue Indicator is shown in Display 4. 9 on page 22.
22
Using Multiple Indicators to Create a Simple Dashboard Report
4
Chapter 4
4 To link to the detailed report, select the text that you want users to click on. In
Display 4. 9 on page 22, the text Sales by Region and Representative is used for the link.
Display 4. 9 Text for the Sales Revenue Indicator
5 Click
to open the Report Linking dialog box, and then complete the following
steps.
a Select the Make text a link option to enable the rest of the items in the
dialog box.
b Select the target report, and then click OK to return to the Edit Text dialog box.
Display 4. 10 The Target Report That Contains Details for the Sales Revenue Indicator Is Selected
4
6 Click OK.
Using Multiple Indicators to Create a Simple Dashboard Report
23
7 Repeat steps 2 through 6 in order to create the text and the links for the other two
indicators. In this example, the text for the Profit Indicator links to the Profit by Subsidiary report, and the text for the Market Share Indicator links to the Market Share by Product and Region report.
Step 6: Insert a Footer
Like headers, a footer can contain a banner image, static text, hyperlinks, dynamic text, and a dividing line. In this example, the footer includes text, a hyperlink to a company Web page, and a dividing line.
1 Click Footer to open the Edit Footer dialog box. 2 In the text box, enter the static text. In this example, the company Web page
address is typed in the form www. abccorp. internal. com. SAS Web Report Studio automatically converts the address to a hyperlink.
3 Select the option to insert a horizontal line between the footer and the report
content.
Display 4. 11 The Footer with a Hyperlink to the Company's Internal Web Page
4 Click OK.
Step 7: Save Your Work
Select Report I Save to save the final report. Because the report has already been saved, the Save As dialog box does not appear again. Note: You also could click View Report to preview the report before saving.
4
Step 8: View the Dashboard Report
To view the report, click View Report.
24
Display the Output of a Complete Dashboard from a Single Stored Process
4
Chapter 4
Display the Output of a Complete Dashboard from a Single Stored Process
One stored process can also produce a complete dashboard of indicators. The dashboard shown in Display 4. 12 on page 24 includes output from 17 bar chart indicators. (Three of these indicators were used to create the simple dashboard shown in Display 4. 4 on page 17. )
1 Select Report
I Open and navigate to the location where the dashboard is stored.
2 Select the name of the dashboard. For example, select Bar Chart Dashboard. [. . . ] There are special rules for the formatting of name/value pairs in a URL. Special characters (most punctuation characters, including spaces) in a value must be URL
4
Navigate the SAS Stored Process Web Application
37
encoded. Spaces can be encoded as a plus (+) or %20. Other characters are encoded using the %nn convention, where nn is the hexadecimal representation of the character in the ASCII character set. [. . . ]
DISCLAIMER TO DOWNLOAD THE USER GUIDE SAS IMPLEMENTING DASHBOARD SAMPLES Lastmanuals offers a socially driven service of sharing, storing and searching manuals related to use of hardware and software : user guide, owner's manual, quick start guide, technical datasheets...manual SAS IMPLEMENTING DASHBOARD SAMPLES