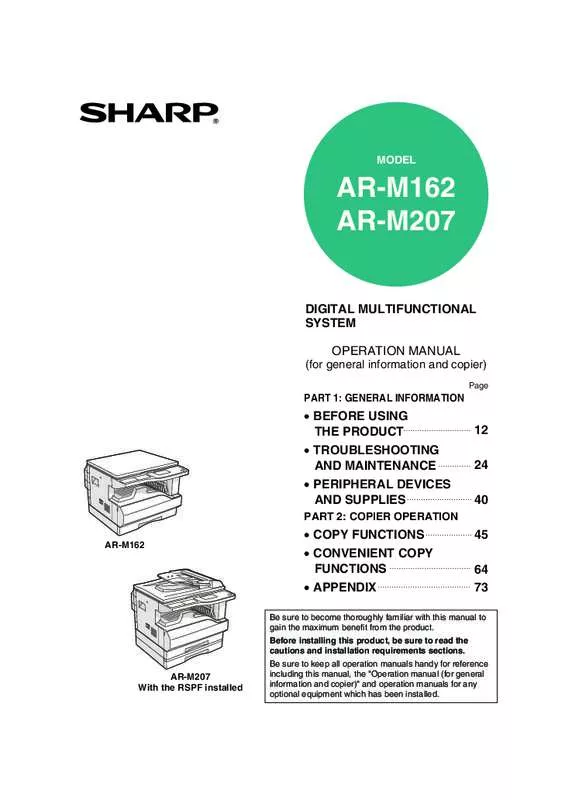Detailed instructions for use are in the User's Guide.
[. . . ] The screen images and procedures that appear in this manual are mainly for Windows XP. With other versions of Windows, some screen images may be different from those in this manual. For information on using your operating system, refer to your operating system's manual or online Help.
Trademark Acknowledgments
Microsoft® Windows® operating system is a trademark or copyright of Microsoft Corporation in the U. S. A. Windows® 95, Windows® 98, Windows® Me, Windows NT® 4. 0, Windows® 2000, and Windows® XP are trademarks or copyrights of Microsoft Corporation in the U. S. A. [. . . ] Double-click the "Network" icon ( ).
Note
If a message appears asking you to restart the computer, click the "Yes" button and restart the computer. Then, open the printer folder and continue the setup procedures from Step 6.
Note
If the "Network" icon does not appear in Windows Me, click "view all Control Panel options".
6 7 8
Click "Printers and Other Hardware" in the control panel, and click "Printers and Faxes".
In operating systems other than Windows XP, double-click the printer icon.
Click the "File and Print Sharing" button.
Click the "SHARP AR-XXXX" printer driver icon and select "Sharing" from the "File" menu. Establish the settings for sharing, and click the "OK" button.
For information on a setting, click the button at the top-right of the dialog box and then click the setting to display Help.
Enable "I want to be able to allow others to print to my printer(s). " by clicking the checkbox, and then click the "OK" button. Click the "OK" button in the "Network" dialog box.
Note
Client Settings
CONTENTS
INDEX
16
2
Note
PRINTER SHARING
Client Settings
(part 1)
Follow the procedure below to install the printer driver in the client.
This page provides steps for Windows XP Home Edition users only. If your operating system is Windows 95/98/Me/2000/XP Professional, refer to the Operation Manual or the help file of your operating system. If your operating system is Windows NT 4. 0, refer to "Settings in Windows NT 4. 0".
1 2 3
Click the "start" button, and click "Control Panel". Click "Printers and Other Hardware", and click "Printers and Faxes". Click "Add a printer" in "Printer Tasks".
The "Add Printer Wizard" will appear.
4
Click the "Next" button.
CONTENTS
INDEX
17
2
5
PRINTER SHARING
Client Settings
Select "A network printer, or a printer attached to another computer", and click the "Next" button.
(part 2)
7
Select the printer to be shared in the network, and click the "Next" button.
The contents of this window will vary depending on your network environment.
6
Select "Browse for a printer", and click the "Next" button.
8 9
Select settings in the "Default Printer" screen, and click the "Next" button. Click the "Finish" button.
CONTENTS
INDEX
18
2
1 2 3
PRINTER SHARING
Client Settings
(part 3)
Settings in Windows NT 4. 0
If your operating system is Windows NT 4. 0, establish settings as follows in the printer properties after installing the printer driver. For the procedure for installing the printer driver, see "INSTALLING THE SOFTWARE" in the Software Setup Guide.
Click the "Start" button, select "Settings", and then click "Printers". Click the "SHARP AR-XXXX" printer driver icon and select "Properties" from the "File" menu.
The printer properties will appear.
4
Select "Local Port" in the "Available Printer Ports" list, and click the "New Port" button. For example, if a letter original is scanned in full color at 300 dpi with only the standard memory installed, the machine will scan the original in full color at 150 dpi and the scanner driver will enhance the resolution to 300 dpi. To scan a ledger original in full color at 600 dpi without using enhancement, the dual function board and the 256 MB memory option are required.
CONTENTS
INDEX
23
3
SCAN
Scanning from a TWAIN-Compliant Application
(part 4)
Scanner Driver Settings
The scanner driver setup screen consists of the "Set-up screen", which lets you select scan settings, and the "Preview screen", which shows the scanned image. For details on the scan settings, click the "Help" button in the preview screen to display Help. 1 "Scanning Position" menu Set-up screen "Zoom Preview" cannot be used Note Select the location where the original is when "SPF" is selected in the placed. Selections are "Platen" (document "Scanning Position" menu. glass), "SPF (Simplex)", "SPF 1 5 "Preview" button (Duplex-Book)" or "SPF (Duplex-Tablet)". Scanning from a TWAIN-Compliant 2 Application If "Preview" is canceled by
3
Note
On machines without an SPF/RSPF, this setting is fixed at "Platen".
Note
2 Scan side menu (only appears
4 5 6 7
when RSPF is installed) If you placed a two-sided original in the RSPF, select "Right Edge Fed First" or "Leading Edge Fed First" from the scan side menu according to the orientation of the placed original. 3 "Scanning Mode" menu Select "Preset" or "Custom Settings" for the scanning mode. For details on the settings, click the "Help" button in the preview screen to display Help. 4 "Zoom Preview" Checkbox When this is selected, the selected part of the preview image will be enlarged when the "Preview" button is clicked. To return to the regular view, remove the checkmark.
immediately pressing the [Esc] key on your keyboard, or the [CLEAR] key ( ) or [CLEAR ALL] key ( ) on the machine, nothing will appear in the preview screen.
6 "Scan" button
Click to scan an original using the selected settings. [. . . ] Outline of Button Manager
Right-click the Button Manager icon ( ) on the task bar, and select "Settings" from the pop-up menu.
The setting screen of Button Manager will open.
3
Set up the start-up application in the "Application Selection" area.
Note
Note
If the Button Manager icon does not appear on the task bar, click the "start" button, select "All Programs" ("Programs" in Windows 98/Me/2000), select "Sharp Button Manager A", and then click "Button Manager" to start Button Manager.
When the "Show TWAIN setting screen when scanning" checkbox is selected, the scan setting screen appears when scanning is executed to let you adjust the scanning conditions. If an application other than "Sharpdesk" is selected in the "Application Selection" area, only one original can normally be scanned. If "Sharpdesk" is selected, multiple originals loaded in the SPF/RSPF can be scanned in a single operation.
4 5
Set up the "Color Mode", "Edge" and other scan settings in the "Scan Setup" area. Click the "OK" button.
This completes the settings.
2
Click the tab of the scan menu you want to set up.
CONTENTS
INDEX
32
4
INDEX
Index
A I
"Image Orientation" . . . . . . . . . . . . [. . . ]