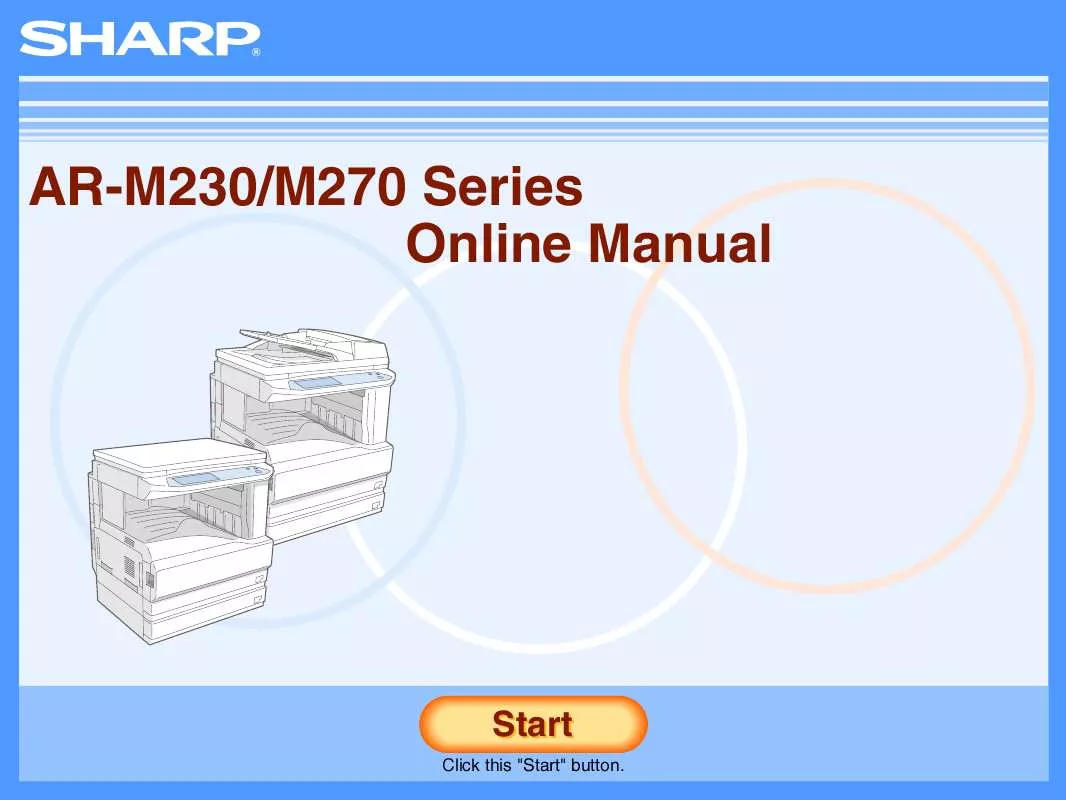Detailed instructions for use are in the User's Guide.
[. . . ] AR-M230/M270 Series Online Manual
Start
Click this "Start" button.
Introduction
This manual describes the printer function of the AR-M230/M270 series digital multifunctional system.
G
Note
For information on loading paper, replacing toner cartridges, clearing paper misfeeds, handling peripheral devices, and other copier-related information, please refer to your operation manual for copier. G The machine's default settings and default settings for the printer function can be changed using the key operator programs. For more information, see the key operator's guide. G Where "AR-XXXX" appears in this manual, please substitute the name of your model for "XXXX". [. . . ] If the [PRINT JOB] key is not highlighted, touch the [PRINT JOB] key.
A message appears asking you to confirm the cancellation. If you do not wish to cancel the job, touch the [NO] key.
Note
To pause a print job during printing, press the [PRINT] key on the operation panel and then touch the [OFFLINE] key. ([OFFLINE] is highlighted. ) · To cancel a print job, press the [CLEAR] key ( ). · To resume printing, touch the [ONLINE] key to switch the machine online.
CONTENTS
INDEX
18
2
PRINTER SHARING
Sharing the printer using windows networking
Shared printer Client Print server
The machine can be used as a shared printer in a Windows 95/98/Me/NT 4. 0/2000/XP network environment. Note that the Windows network environment must already be established.
Client
Client
"Print server" as explained here is a computer that is directly connected to the machine, and a "Client" is any other computer that is connected to the same network.
�Shared printer settings
(On the print server)
�Client settings
CONTENTS
INDEX
19
2
Note
PRINTER SHARING
Shared printer settings
On the computer to which the machine is directly connected
Follow the steps below to use the computer directly connected to the machine as a print server. If your operating system is Windows 95/98/Me, start from step 1. If your operating system is Windows NT 4. 0, 2000 or XP, open the control panel and then start from step 6.
For detailed setting procedures, refer to the Operation Manual or the help file of your operating system.
1 2 3 4 5
Click the "Start" button, select "Settings", and then click "Control Panel". Double-click the "Network" icon ( ).
Note
If a message appears asking you to restart the computer, click the "Yes" button and restart the computer. Then, open the printer folder and continue the setup procedures from Step 6.
Note
If the "Network" icon does not appear in Windows Me, click "view all Control Panel options".
6 7 8
Click "Printers and Other Hardware" in the control panel, and click "Printers and Faxes".
In operating systems other than Windows XP, double-click the printer icon.
Click the "File and Print Sharing" button.
Click the "SHARP AR-XXXX" printer driver icon and select "Sharing" from the "File" menu. Establish the settings for sharing, and click the "OK" button.
For information on a setting, click the button at the top-right of the dialog box and then click the setting to display Help.
Enable "I want to be able to allow others to print to my printer(s). " by clicking the checkbox, and then click the "OK" button. Click the "OK" button in the "Network" dialog box.
Note
�Client settings
CONTENTS
INDEX
20
2
Note
PRINTER SHARING
Client settings
If your operating system is Windows NT 4. 0, refer to "Settings in Windows NT 4. 0".
(part 1)
Follow the procedure below to install the printer driver in the client.
1 2 3
Click the "start" button, and click "Control Panel".
In Windows 95/98/Me/2000, click the "Start" button and select "Settings".
4 5
Click the "Next" button.
Click "Printers and Other Hardware", and click "Printers and Faxes".
In Windows 95/98/Me/2000, click "Printers".
Select "A network printer, or a printer attached to another computer", and click the "Next" button.
In Windows 95/98/Me/2000, select "Network printer" and click the "Next" button.
Click "Add a printer" in "Printer Tasks".
In Windows 95/98/Me/2000, double-click the "Add Printer" icon. The "Add Printer Wizard" will appear.
CONTENTS
INDEX
21
2
6
PRINTER SHARING
Client settings
Select "Browse for a printer", and click the "Next" button.
In Windows 95/98/Me, click the "Browse" button. In Windows 2000, select "Type the printer name, or click Next to browse for a printer", and click the "Next" button.
(part 2)
7
Select the printer to be shared in the network, and click the "Next" button.
In Windows 95/98/Me, select the printer to be shared in the network, click the "OK" button and then click the "Next" button.
The contents of this window will vary depending on your network environment.
8 9
Select settings in the "Default Printer" screen, and click the "Next" button. Click the "Finish" button.
CONTENTS
INDEX
22
2
1 2 3
PRINTER SHARING
Client settings
Click the "Start" button, select "Settings", and then click "Printers". Click the "SHARP AR-XXXX" printer driver icon and select "Properties" from the "File" menu.
The printer properties will appear.
(part 3)
Settings in Windows NT 4. 0
If your operating system is Windows NT 4. 0, establish settings as follows in the printer properties after installing the printer driver. For the procedure for installing the printer driver, see "INSTALLING THE SOFTWARE" in the Software Setup Guide.
4
Select "Local Port" in the "Available Printer Ports" list, and click the "New Port" button. The "Port Name" dialog box will appear.
Click the "Ports" tab, and click the "Add Port" button. The "Printer Ports" dialog box will appear.
5
Enter "\\(name of server connected to machine)\(name of shared printer)", and click the "OK" button.
Name of server connected to machine Name of shared printer
6 7
CONTENTS INDEX
Click the "Close" button in the "Printer Ports" dialog box. Click the "OK" button in the printer properties window.
23
3
G G G G
TROUBLESHOOTING
Troubleshooting
This chapter describes how to solve printer problems. Refer to the relevant section based on the problem. To load paper, remove paper misfeeds, load staples in the finisher, remove jammed staples, or replace the toner cartridge, see "TROUBLESHOOTING" in operation manual for copier.
Printing does not take place
Check the connections Check Your Computer Check the machine Checking the printer driver
Print quality is not satisfactory
G G G G
Check the paper being used The printed image is coarse The printed image is distorted Part of the printed image is missing
Improper printing operation
G G G
If a Notice Page is printed Uninstalling the printer driver
Printing is slow Two-sided printing is not possible Stapling is not possible (when a finisher or a saddle stitch finisher is installed) Punching is not possible (when a saddle stitch finisher is installed)
G
CONTENTS
INDEX
24
3
TROUBLESHOOTING
Printing does not take place
(part 1)
Check the connections
I Is the interface cable compatible with the machine and computer?
Interface cables compatible with this machine are USB and parallel cables. Check which type of cable is supported by your computer. [. . . ] 35 Stapling is not possible. . . . . . . . . . . . . . . . . . . . . . . 29 Stapling printed pages. . . . . . . . . . . . . . . . . . . . . . . . 15 [STOP/DELETE] key . . . . . . . . . . . . . . . . . . . . . . . . . . 18
C
Canceling a print job . . . . . . . . . . . . . . . . . . . . . . . . . . [. . . ]