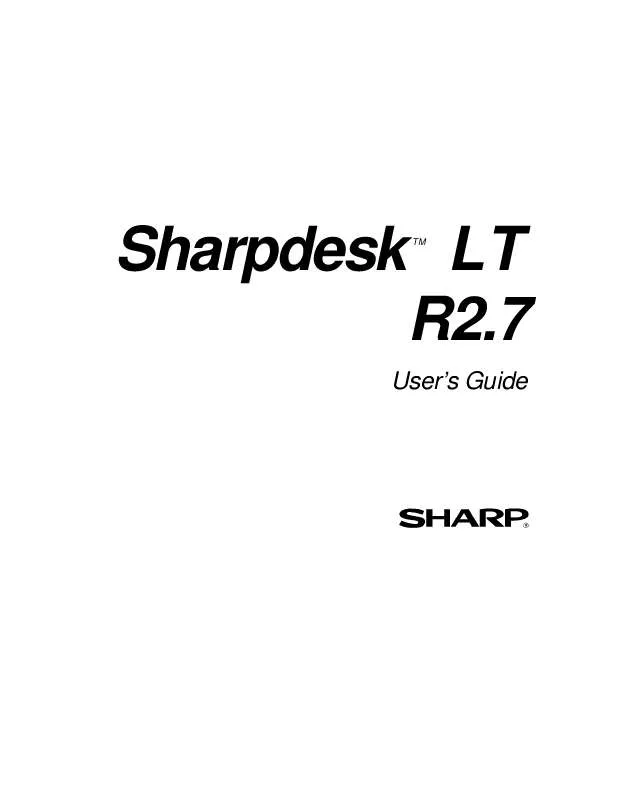User manual SHARP DESK LT
Lastmanuals offers a socially driven service of sharing, storing and searching manuals related to use of hardware and software : user guide, owner's manual, quick start guide, technical datasheets... DON'T FORGET : ALWAYS READ THE USER GUIDE BEFORE BUYING !!!
If this document matches the user guide, instructions manual or user manual, feature sets, schematics you are looking for, download it now. Lastmanuals provides you a fast and easy access to the user manual SHARP DESK LT. We hope that this SHARP DESK LT user guide will be useful to you.
Lastmanuals help download the user guide SHARP DESK LT.
Manual abstract: user guide SHARP DESK LT
Detailed instructions for use are in the User's Guide.
[. . . ] Sharpdesk LT R2. 7
TM
User's Guide
Copyright
© 2000-2003 by Sharp Corporation. Reproduction, adaptation or translation without prior written permission is prohibited, except as allowed under copyright laws.
Trademark Acknowledgements
Sharp® is a registered trademark of Sharp Corporation. SharpdeskTM is a trademark of Sharp Corporation. Microsoft® and Windows® are registered trademarks of Microsoft Corporation. [. . . ] For tips on getting the best results, refer to "Text Conversion Tips" later in this chapter.
Conversion Capabilities
The Sharpdesk conversion engine can recognize text characters in the following languages:
English Spanish French Portuguese German Swedish Italian Dutch
Sharpdesk User's Guide
31
Convert an Image using Drag-and-Drop
To convert an image to text using drag and drop: 1. In Sharpdesk, select the image you want to convert in the Sharpdesk work area. Make sure the Output Zone bar appears by selecting the Output Zone command from the View menu. Drag and drop the image onto the Convert by OCR option on the Output Zone bar. A dialog box appears showing you the progress of the conversion.
OCR Processing Screen
This dialog box shows you the name of the file being converted, the current conversion process (auto-rotating, de-skewing, locating and recognizing), and the progress of the entire job. Once the conversion completes, the dialog box automatically closes and the finished text document appears in the appropriate application. If you click Cancel, the ongoing conversion process is canceled.
32
Sharpdesk User's Guide
Convert by OCR Properties
You can OCR an image and specify the options you wish to employ. To change text conversion preferences, choose the Preferences command in the Tools menu. The Convert By OCR Properties dialog box displays.
Convert By OCR Properties Dialog Box
You can specify the following text conversion options. When you are satisfied with your selections, click OK to save your options. When you complete your selections, click OK to save your preferences for future scans.
OPTION/SETTING DESCRIPTION
File Format Locate Method
Select a file format that the conversion should use for its output. This option controls the method that the text conversion engine uses to locate text on a page. You can select from: Normal (Multi-Column): This setting is suitable for most cases. It is to be used on text with ordinary paragraphs, pages with mixed text and graphics, and on multi-column pages of text such as in newspapers and magazines. This setting is also good for pages that have tables. Force Single Column: Use this setting when the page contains side-by-side blocks of text that you want the text conversion engine to read from left to right across the page. With this setting, the engine always locates text from the left margin to the right margin of the page, regardless of the spacing between groups of words.
Sharpdesk User's Guide
33
Picture Processing
This setting determines whether to look for text within pictures. Your choices are: Text & Pictures: Use this setting when you want the text conversion engine to attempt to locate text that resides in regions on the page that it views as pictures. Text Only: The text conversion engine does not attempt to locate text that resides in regions on the page that it considers to be pictures.
Quality of Input Image
This setting tells the text conversion engine about the quality of the image it is about to process. Your choices are: Letter: This is appropriate for most documents. Dot Matrix: Use this setting when characters in the input document are printed in a mono-spaced font and made up of dots that are not touching. Degraded Quality: Check this item when the input text is severely degraded or is hard to read. [. . . ] To do so, position the pointer between two lines of text and press the left mouse button. While holding the button down, drag the pointer to the right, parallel to the text above and below the line. Release the mouse button when the reference line you have drawn is positioned correctly as shown.
Straighten Page Dialog Box
4. Click OK in the Straighten Page dialog box. [. . . ]
DISCLAIMER TO DOWNLOAD THE USER GUIDE SHARP DESK LT Lastmanuals offers a socially driven service of sharing, storing and searching manuals related to use of hardware and software : user guide, owner's manual, quick start guide, technical datasheets...manual SHARP DESK LT