User manual SHARP XGP20XE OPERATION MANUAL SECTION 4 BASIC OPERATION
Lastmanuals offers a socially driven service of sharing, storing and searching manuals related to use of hardware and software : user guide, owner's manual, quick start guide, technical datasheets... DON'T FORGET : ALWAYS READ THE USER GUIDE BEFORE BUYING !!!
If this document matches the user guide, instructions manual or user manual, feature sets, schematics you are looking for, download it now. Lastmanuals provides you a fast and easy access to the user manual SHARP XGP20XE. We hope that this SHARP XGP20XE user guide will be useful to you.
Lastmanuals help download the user guide SHARP XGP20XE.
You may also download the following manuals related to this product:
Manual abstract: user guide SHARP XGP20XEOPERATION MANUAL SECTION 4 BASIC OPERATION
Detailed instructions for use are in the User's Guide.
[. . . ] · "Color", "Tint", and "Sharp" appear only when Component input is selected in INPUT 1 or 2 mode. For INPUT 3 (DVI), in "Picture" menu, only "CLR Temp" is active and the other menus are displayed in grey. In "Fine Sync" menu, only "Signal Info" is active and the other menus are displayed in grey. · Only the items highlighted in the tree charts above can be adjusted. [. . . ] · When performing AUTO SYNC in Off or High Speed mode, if you press AUTO SYNC once, then press it again within one minute, AUTO SYNC will be executed in Normal mode. · Auto Sync adjustment may take some time to complete, depending on the image of the computer connected to the projector. · When the optimum image cannot be achieved with Auto Sync adjustment, use manual adjustments. (See page 49 . )
Basic Operation
Auto Sync Display Function
Normally, an image is not superimposed during Auto Sync adjustment. You can, however, choose to superimpose a background image during Auto Sync adjustment.
51
Adjusting the Sound
This projector's audio is factory preset to standard settings. However, you can adjust it to suit your own preferences by adjusting the following audio settings. See page 44 for the procedure details.
Selected item ß button
Balance Treble Bass Reset Increased audio from the left speaker For weaker treble For weaker bass
© button
Increased audio from the right speaker For stronger treble For stronger bass
All audio adjustment items are returned to the factory preset settings.
· To reset all adjustment items, select "Reset" on the "Audio" menu screen and press ENTER.
Audio Out
FAO (Fixed audio output): Audio output that does not vary in strength with the volume level of the source projector. VAO (Variable audio output): Audio output that varies in strength with the volume level of the source projector.
Basic Operation
Speaker
Switching the built-in speakers on the projector ON/OFF.
52
Displaying Dual Pictures (RGB menu only)
Picture in Picture function allows you to display two pictures on the same screen. You can display the image input from INPUT 4 or 5 as an inset picture overlapping the main picture input from INPUT 1, 2 or 3. See page 44 for the procedure details.
You can adjust this setting by accessing the "Button Assign" list on your GyroRemote. Choose popup list "3/5" and press Function Assign (4). (See page 33 )
300 250 200 150 100 50 0 1996 1997 1998 1999 A B C
1 2
Press ß to select " " to display an inset picture (Factory preset to INPUT 4). Press ß/©// to move the inset picture to one of four preset positions.
· The image from INPUT 1, 2 or 3 is displayed as the main picture and the image from INPUT 4 or 5 is displayed as the inset picture. Select "PAL-M" or "PAL-N" in "Video System" menu for PAL-M and PAL-N input signals.
54
Selecting a Background Image
This function allows you to select the image displayed when no signal is being sent to the projector. See page 44 for the procedure details.
Selected item Sharp Custom Blue None Description SHARP default image User customised image (i. e. company logo) Blue screen Black screen
· By selecting "Custom", the projector can display a custom image (i. e. your company logo) as the background image. The custom image must be a 256-colour BMP file with a picture size no larger than 1, 024 768 pixels. Please see the Sharp Advanced Presentation Software operation manual for how to save (or change) a custom image.
Selecting a Startup Image
Basic Operation
This function allows you to specify the image to be displayed upon the projector's startup. your company logo) can be uploaded to the projector via an RS-232C cable. See page 16 in this operation manual, and also the supplied Sharp Advanced Presentation Software operation manual for detailed instructions. See page 44 for the procedure details.
Selected item Sharp Custom None Description SHARP default image User customised image (i. e. [. . . ] in the Option menu and attach a corresponding number seal to the projector. · For details on intended purpose, see pages 63 to 66 .
60
Basic Operation
Protecting Important Settings with a Password
A password can be set by the user and used with the keylock level to prevent adjustments to certain settings on the GUI. See page 44 for the procedure details.
· When password is set, you need to enter the password to use "PRJ Mode", "Stack Setting", "Keylock Level", "Set Inputs", "RS-232C" and "Set ID No. " menus.
Setting the Password
1
Basic Operation
Enter the new password using / to select the desired number, and then press © to select the next digit. Continue this procedure for the remaining three digits, and then press ENTER. [. . . ]
DISCLAIMER TO DOWNLOAD THE USER GUIDE SHARP XGP20XE Lastmanuals offers a socially driven service of sharing, storing and searching manuals related to use of hardware and software : user guide, owner's manual, quick start guide, technical datasheets...manual SHARP XGP20XE

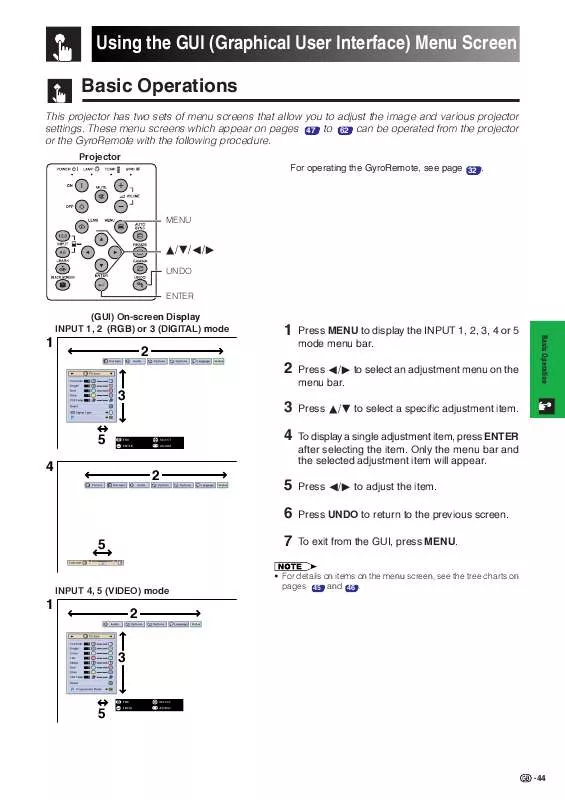
 SHARP XGP20XE COMPLETE (8049 ko)
SHARP XGP20XE COMPLETE (8049 ko)
 SHARP XGP20XE OPERATION MANUAL (1615 ko)
SHARP XGP20XE OPERATION MANUAL (1615 ko)
 SHARP XGP20XE OPERATION MANUAL SECTION 3 OPERATION BUTTONS (1459 ko)
SHARP XGP20XE OPERATION MANUAL SECTION 3 OPERATION BUTTONS (1459 ko)
 SHARP XGP20XE OPERATION MANUAL SECTION 1 IMPORTANT INFORMATION (2435 ko)
SHARP XGP20XE OPERATION MANUAL SECTION 1 IMPORTANT INFORMATION (2435 ko)
 SHARP XGP20XE OPERATION MANUAL SECTION 2 SET-UP AND CONNECTION (1675 ko)
SHARP XGP20XE OPERATION MANUAL SECTION 2 SET-UP AND CONNECTION (1675 ko)
