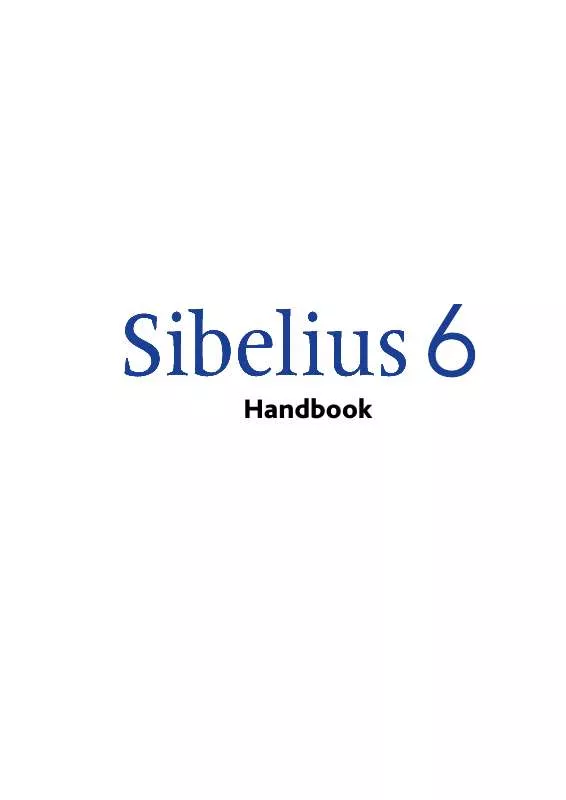User manual SIBELIUS EDITION 6
Lastmanuals offers a socially driven service of sharing, storing and searching manuals related to use of hardware and software : user guide, owner's manual, quick start guide, technical datasheets... DON'T FORGET : ALWAYS READ THE USER GUIDE BEFORE BUYING !!!
If this document matches the user guide, instructions manual or user manual, feature sets, schematics you are looking for, download it now. Lastmanuals provides you a fast and easy access to the user manual SIBELIUS EDITION 6. We hope that this SIBELIUS EDITION 6 user guide will be useful to you.
Lastmanuals help download the user guide SIBELIUS EDITION 6.
Manual abstract: user guide SIBELIUS EDITION 6
Detailed instructions for use are in the User's Guide.
[. . . ] Handbook
Edition 6 April 2009
Handbook written by Tom Clarke and Daniel Spreadbury. See the About Sibelius dialog for a full list of the software development team and other credits. We would like to thank all those (too numerous to list) who have provided helpful comments and suggestions for Sibelius and its documentation. Please email any suggestions for improvements to this Handbook to docs@sibelius. com (but please do not use this address for suggestions or queries about the Sibelius program itself see the separate Latest information & technical help sheet for the correct address for your country).
Sibelius copyright © Avid Technology, Inc. [. . . ] First, check that your computer speakers, MIDI keyboard or other playback equipment are plugged in, switched on and have the volume turned up. Next, check to see if your computer operating system is configured to play audio produced by Sibelius. Find your operating system from the list below and follow the instructions. Windows XP:
* Go to the Start menu and choose Control Panel, then double-click Sounds and Audio Devices * Click the Audio tab at the top, then click the Volume button * Make sure the main Volume Control and MIDI Synth/SW Synth are turned up and Mute is not
Project 1
selected. Windows Vista:
* Go to the Start menu and choose Control Panel, then Hardware and Sound * Select the Adjust system volume link immediately underneath the Sound heading * Make sure the Sibelius volume (under Applications) and the main Device volume are not muted
and are turned up Mac OS X:
* Go to the Apple menu and choose System Preferences * Select Sound and then click on the Output tab * Make sure the Output volume is turned up and Mute is not selected
If you still can't hear anything during playback, check that Sibelius is correctly configured:
* Choose Play > Playback Devices * Select Sibelius Sounds from the Configuration drop-down menu * Select Sibelius Player in the right-hand column, then click the Test button * If you still can't hear any sound, click Audio Engine Options at the bottom of the dialog * Check that your preferred interface is selected (on Windows, choose ASIO if available; otherwise
choose Primary Sound Driver) and click Close * Select the Sibelius Player entry in the right-hand column, then click the Test button again. If you are still unable to hear Sibelius play your score, please contact technical help. See b 4. 12 Playback Devices in Reference for more information.
59
Project 1
1. 7 Text and dynamics
If you are starting from this section of the project, you should open the example score called Project 1 and make the 7 Text and dynamics version into the Current version, by choosing File > Versions > Edit Versions, selecting this version in the list, and clicking Make current. Other than the notes, many instructions for musicians playing from a score take the form of text. A lot of the text in a Sibelius score is entirely automatic so you don't have to think about adding it, e. g. page numbers, bar numbers and instrument names. But you'll also want to add all kinds of other text yourself, from dynamics and lyrics to metronome marks and tempo text. Most text instructions play back, so when you create dynamics or tempo markings, Sibelius understands them and plays back accordingly.
A word about text
Each type of text you can create in Sibelius has its own so-called text style, which specifies its font, size, position and other characteristics. Text styles are called obvious things like Title, Lyrics and Tempo. If you want to change the font or size, you can change pieces of text individually, but it's usually best to do so by editing the text style, as this will instantly change all similar text throughout the score b 3. 9 Edit Text Styles in Reference. There are a few things you should remember when editing text:
* If you just want to change the characteristics of a small amount of text, you should use the options
on the Text panel of the Properties window. By default, the Properties window is not shown on the screen, because you won't often need to adjust settings in there. Switch it on by choosing Window > Properties (shortcut Ctrl+Alt+P or zXP). * If you want to change all of the text in your score to use another font (e. g. to change the title, instrument names, lyrics, technique instructions etc. to another font in a single operation), choose House Style > Edit All Fonts, and choose a new Main Text Font. * If you want to change all the text throughout the score in just one particular text style, you should edit the text style itself instead (b 3. 9 Edit Text Styles), because this will automatically change all existing text and also all new text you create in that style thereafter. For example, if you decide you want your lyrics in a different font, you should edit the text style rather than changing all the existing words manually.
Adding lyrics
The vocal staff in the Scarborough Fair score has no lyrics, which isn't very helpful for any singer wanting to perform our arrangement! [. . . ] To add music, click on the treble clef icon (sixth tab) on the left side of the video album. Browse for the audio file you exported from Sibelius and drag it to the corresponding track on timeline also marked with a treble clef.
Finishing off your movie in Pinnacle Studio
Click on the 3 Make Movie tab. To save your movie to your hard drive for websites, emailing, or presentations, select AVI, MPEG, Stream, or Share as File Type. Then click Create file and choose a location to save your movie. [. . . ]
DISCLAIMER TO DOWNLOAD THE USER GUIDE SIBELIUS EDITION 6 Lastmanuals offers a socially driven service of sharing, storing and searching manuals related to use of hardware and software : user guide, owner's manual, quick start guide, technical datasheets...manual SIBELIUS EDITION 6