Detailed instructions for use are in the User's Guide.
[. . . ] G7
Demo User Guide
G7 Demo User Guide Edition 3. 3 July 2004
Demo User Guide written and typeset by Daniel Spreadbury. See the About G7 dialog for full G7 credits.
G7 copyright © Sibelius Software Ltd and its licensors 19872004 G7 Demo User Guide copyright © Sibelius Software Ltd 20032004 Published by Sibelius Software Ltd, The Old Toy Factory, 2022 City North, Fonthill Road, London N4 3HF, UK
All rights reserved. This User Guide may not be reproduced, stored in a retrieval system or transmitted in any form or by any means electronic, recording, mechanical, photocopying or otherwise in whole or in part, without the prior written consent of the publisher. Although every care has been taken in the preparation of this User Guide, neither the publisher nor the authors can take responsibility for any loss or damage arising from any errors or omissions it may contain. [. . . ] 20
Starting a new score The third page of the wizard allows you to choose a time signature, set a pick-up (upbeat) bar, and a tempo marking and/or metronome mark to set the speed of your score. The fourth page allows you to set the key for your score (only relevant if you have notation staves). The fifth page allows you to enter some basic text, such as the title of the score, the name of the composer/songwriter, the name of the lyricist, and some copyright information. This text is added to the first page of your score. Your first score Let's pay a little homage to a world-famous rock band and arrange the first few bars of U2's With Or Without You using G7.
* Click the New button on the toolbar or choose File > New * Choose the Rock group template from the list on the first page, and click Next * We don't need to change any of the house style settings on the second page, so click Next again * Choose a 4/4 time signature; we don't need a pick-up (upbeat) bar, but we do want a metronome mark, so switch on Add metronome mark and set it to q = 105. Click Next when you've done all
this.
* This song is in D major, so choose that key signature on the next page, and click Next * On the final page of the wizard, enter With Or Without You as the title, and U2 as the composer/songwriter, then click Finish.
You should now see something like this:
Now we need to actually input some music. Read on!
21
G7 Demo User Guide
Tab input
You should now have your empty rock group score up on the screen, just waiting for inspiration to strike. Ways of inputting notes There are six main ways of inputting notes in G7:
* Mouse input using the on-screen Keypad and Fretboard windows * Real-time recording from a MIDI keyboard or MIDI guitar, known as Flexi-timeTM * Step-time input from a MIDI keyboard or MIDI guitar * Alphabetic input, using just the computer's keyboard * Importing files from other programs, such as MIDI files or ASCII tab files * Scanning printed sheet music using PhotoScore Lite.
Over the next few pages we'll try out some of the above methods, beginning with mouse input. Mouse input Let's start with the rhythm guitar part to With Or Without You, which goes roughly like this:
We'll input this onto the top Electric Guitar tab staff in our new score using the mouse:
* Switch on the Fretboard window (if it's not already visible) by choosing Window > Fretboard. Make sure the Fretboard is in Notes mode (click the Notes button on the Fretboard window), as
10 10 7
10 10 7
10 10 7
10 10 7
we'll be inputting notes rather than chords.
* Click the eighth note (quaver) button on the Keypad (
), or hit 3 on your keyboard's numeric keypad. The mouse pointer goes blue this tells us that it's `loaded' with a note and ready to be clicked into the score. * Click on the tenth fret of the top string on the fretboard; this creates a D on the top string of the tab staff. (Notice how the caret automatically advances to the next rhythmic position in the bar; if you wanted to build a chord using the Fretboard instead, you would have to switch it to Chords mode by clicking the appropriate button. )
* Now we need two 16th notes (semiquavers), so click the appropriate button on the Keypad ( or hit 2 on your numeric keypad. Again, the mouse pointer goes blue.
),
* Click on the tenth fret on the second string down on the fretboard; this creates an A on the sec-
ond string of the top staff.
* Now click at the seventh fret from the left on the second string down from the top: G7 correctly
notates the note at fret seven. (Incidentally, you can also input notes by clicking directly on the staff rather than on the Fretboard display. As you move the mouse pointer over the staff, a gray `shadow note' is drawn, showing you where the note will be created when you click. When you click on a tab staff to 22
Tab input input a note, G7 creates an open string, then type the fret numbers you want using the numbers along the top of the main keyboard, e. g. for the tenth fret, just type 10. ) * Now hit Esc to stop inputting; Esc clears the Keypad, and if you hit Esc again, any selection in the score will also be cleared. * This little three-note riff is repeated pretty much throughout the song, so now we can copy it. Click the first note on the top string; it goes blue. Hold down Shift and click on the third note; all three notes are surrounded by a single blue box, like this:
* Now hit the R key. This is the shortcut for Edit > Repeat, one of the quick ways of copying things in G7. [. . . ] To convert notation to tab, select the music you want to convert as a passage (so that it is surrounded with a single blue box), then Alt+click or z-click on the tab staff to copy the music across. G7 automatically works out the best way to finger it, according to the settings in the Notes > Guitar Tab Fingering Options dialog, where you can set things like the preferred range of frets to use. To convert tab to notation, do exactly the same operation in reverse: select a passage of tab, then Alt+click or z-click on the notation staff. G7 also automatically converts special markings like bends and slides between notation and tab, so you never need to input them more than once. [. . . ]

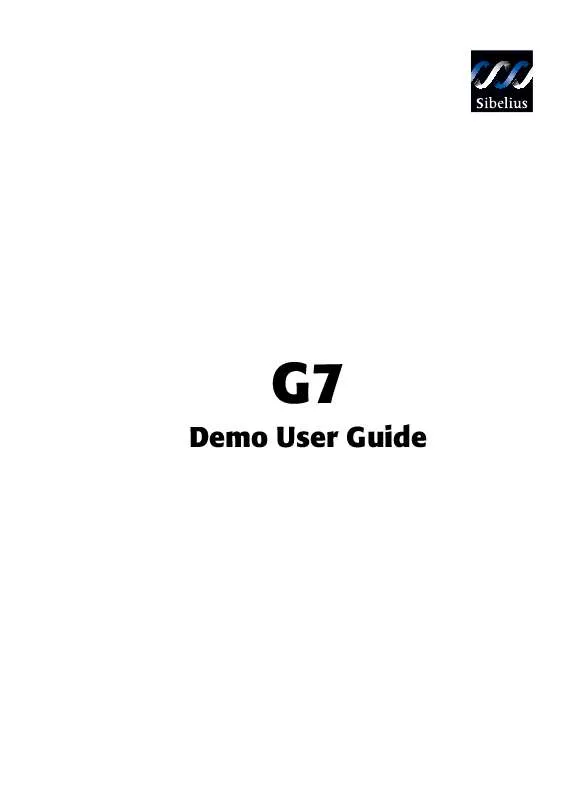
 SIBELIUS G7 SUPPLEMENT (1765 ko)
SIBELIUS G7 SUPPLEMENT (1765 ko)
