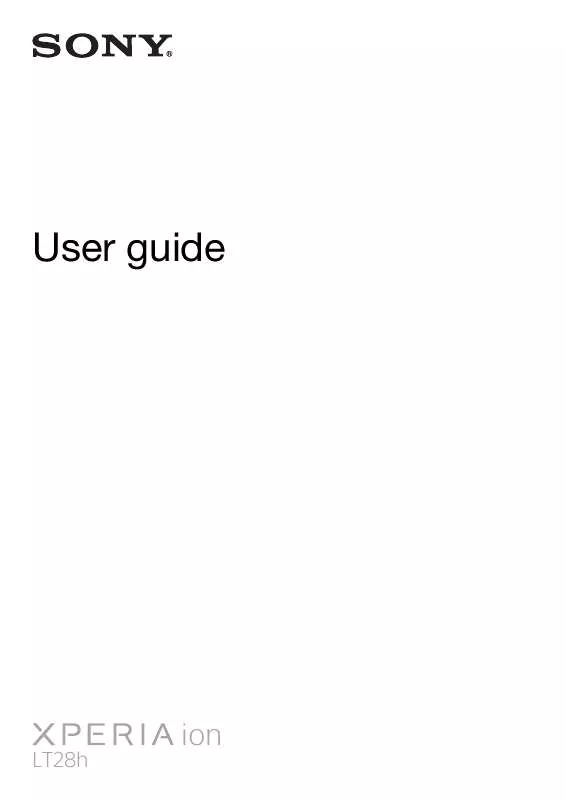User manual SONY ERICSSON XPERIA ION HSPA
Lastmanuals offers a socially driven service of sharing, storing and searching manuals related to use of hardware and software : user guide, owner's manual, quick start guide, technical datasheets... DON'T FORGET : ALWAYS READ THE USER GUIDE BEFORE BUYING !!!
If this document matches the user guide, instructions manual or user manual, feature sets, schematics you are looking for, download it now. Lastmanuals provides you a fast and easy access to the user manual SONY ERICSSON XPERIA ION HSPA. We hope that this SONY ERICSSON XPERIA ION HSPA user guide will be useful to you.
Lastmanuals help download the user guide SONY ERICSSON XPERIA ION HSPA.
Manual abstract: user guide SONY ERICSSON XPERIA ION HSPA
Detailed instructions for use are in the User's Guide.
[. . . ] ©Sony Ericsson Mobile Communications AB, 2008 Publication number: 1215-1000. 2 Please note: Some of the services in this User guide are not supported by all networks. This also applies to the GSM International Emergency Number 112. Please contact your network operator or service provider if you are in doubt whether you can use a particular service or not. Please read the Important information before you use your mobile phone. [. . . ] In the File as field, choose how you want the contact name to appear in the contact list. To add a photo of the contact, tap Select a picture. . . , then select the picture file or tap Camera to take a photo of the contact. This photo appears on the Phone screen when you receive a call from the contact. To assign a ring tone to the contact, tap the Ring tone field, scroll through the list of tones, then select a desired tone. Finish by tapping OK.
If someone who is not in your list of contacts calls you, you can create a contact from Call History by tapping and holding a phone number and then tapping Save to Contact from the shortcut menu.
· To verify entries or exit the program in use, press
Using the on-screen keyboard
· In a program, tap at the bottom of the screen. If you to the right see a different input icon, tap the icon, tap
of the input icon, and then tap Keyboard. · To enter text and numbers, tap the keys on the on-screen keyboard. · To hide the on-screen keyboard, tap . To enlarge the on-screen keyboard 1 In a program, tap the input icon at the bottom of the screen, and then tap beside the input icon. 3 In the Input method list, select Keyboard. 4 Tap Large keys, select if you want to use gestures for some keys, and then tap ok.
5 6
Using handwriting features
· In a program, tap an input icon at the bottom of the screen, tap , and then tap a method. Transcriber, tap To use Transcriber 1 In a program, tap the input icon at the bottom of the screen, , and then tap Transcriber. tap 2 Tap ok to close the Transcriber introductory screen that appears. 3 Write anywhere on the screen using the stylus. Your handwriting will be converted to text shortly after you lift the stylus from the screen.
To change Transcriber settings, for example, ink color or shortcuts, tap on the Transcriber toolbar, select in the three tabs at the bottom of the screen and make changes.
To view Transcriber handwriting demos 1 In a program, tap the input icon at the bottom of the screen, , and then tap Transcriber. 3 Tap a letter, then tap on one of the shapes on the upper screen for a demo. 4 To close this Letter Shapes screen, tap ok.
For more information about handwriting recognition and gestures in Transcriber, tap on the Transcriber toolbar.
To enter punctuation and symbols using Transcriber 1 In a program, tap the input icon at the bottom of the screen, , and then tap Transcriber. 3 Select punctuation or symbols as you need.
To reposition the keyboard, tap and hold the title bar, then drag it to the desired location.
Using Symbol Pad
Symbol Pad provides a comprehensive list of common symbols such as parentheses, braces, currency signs, and more, as well as punctuation marks and special characters.
Entering and searching information
This is an Internet version of this publication. © Print only for private use.
21
Messaging
Messaging is where your text messages (SMS), multimedia messages (MMS), and e-mails are located. When you receive new messages, you can open them from the Today screen. You can simply tap the type of message that you want to open. To select a messaging account 1 Tap > Messaging. [. . . ] To use automatic turn off 1 In Main menu, tap Start > Settings > the System tab > Power > the Advanced tab. 2 Mark the checkboxes and shorten the time before the different functions are turned off. To turn off connections 1 In Main menu, tap Start > Settings > the Connections tab > Comm Manager. 2 Turn off the connections you do not need. [. . . ]
DISCLAIMER TO DOWNLOAD THE USER GUIDE SONY ERICSSON XPERIA ION HSPA Lastmanuals offers a socially driven service of sharing, storing and searching manuals related to use of hardware and software : user guide, owner's manual, quick start guide, technical datasheets...manual SONY ERICSSON XPERIA ION HSPA