User manual SONY DPP-FP75
Lastmanuals offers a socially driven service of sharing, storing and searching manuals related to use of hardware and software : user guide, owner's manual, quick start guide, technical datasheets... DON'T FORGET : ALWAYS READ THE USER GUIDE BEFORE BUYING !!!
If this document matches the user guide, instructions manual or user manual, feature sets, schematics you are looking for, download it now. Lastmanuals provides you a fast and easy access to the user manual SONY DPP-FP75. We hope that this SONY DPP-FP75 user guide will be useful to you.
Lastmanuals help download the user guide SONY DPP-FP75.
You may also download the following manuals related to this product:
Manual abstract: user guide SONY DPP-FP75
Detailed instructions for use are in the User's Guide.
[. . . ] 3-285-375-11 (1)
Before you begin
Digital Photo Printer
DPP-FP65/FP75
Preparations
Direct printing
Printing from a PictBridge camera Printing from a Bluetoothcompliant device Printing from a PC
Error messages
Operating Instructions
Before operating this unit, please read "Read This First" and "About the Print Packs" supplied and this manual, "Operating Instructions", thoroughly and retain them for future reference.
Troubleshooting
Owner's Record
The model and serial numbers are located on the bottom. Record the serial number in the space provided below. Refer to these numbers whenever you call upon your Sony dealer regarding this product. ________________________
Additional information
© 2008 Sony Corporation
Please read the supplied "Read This First" and "About the Print Packs".
WARNING
To reduce fire or shock hazard, do not expose the unit to rain or moisture.
For the Customers in the U. S. A. [. . . ] · If the Picture Motion Browser is installed on a PC on which the Cyber-shot Viewer is already installed, the Cyber-shot Viewer will be overwritten and replaced by the Picture Motion Browser. The browsing folders once registered in the Cyber-shot Viewer will be automatically registered in the Picture Motion Browser. When using the Picture Motion Browser, you can view the folders easier than you can when using the Cyber-shot Viewer, as the registered folders are displayed by group when viewing folders. With its improved red-eye reduction adjustment and newlyadded tone curve adjustment, the Picture Motion Browser also offers more powerful editorial features. You can also use the software to write data onto an external memory card for it.
Installing the printer driver
Follow the procedures below to install the driver.
Notes · Do not connect the printer to the PC before installing the driver. · Please log on to Windows using a "Computer administrator" user account. · Be sure to close all running programs before installing the software. · The dialog boxes shown in this section are from Windows Vista, unless otherwise specified. The installation procedures and the dialog boxes shown differ depending on the operating system.
1
Turn on your PC, start Windows, and insert the supplied CD-ROM into the CD-ROM drive of your PC.
The installation window is displayed.
Printing from a PC
Notes · If the installation window is not displayed automatically, double-click the "Setup. exe" file on the CD-ROM. · In Windows Vista, the AutoPlay window may appear. Even if this occurs, select "Setup. exe" execution and install the driver according to the instructions on the screen.
2
Click "Installing Printer Driver".
The "InstallShield Wizard" dialog box is displayed.
Continued
35 GB
3 4
Click "Next".
The license agreement dialog box is displayed.
Read the agreement thoroughly, and if you agree, check "I accept this agreement" and click "Next".
To USB connector
Windows PC
To USB connector
Note
5 6 7 8
Click "Install".
Installation starts.
Use a B-type USB cable shorter than 3m in length.
When the "Sony DPP-FP65/75 printer driver has been successfully installed. " dialog is displayed, click "Finish". Press the 1 (on/standby) button to turn on the printer. Connect the USB connectors of the printer and your PC with a USB cable (not supplied).
Printer driver installation starts automatically.
9
Wait for a while, then check to see that "Sony DPP-FP65" or "Sony DPP-FP75" has been added to the "Printers" or "Printers and Faxes".
10 When the installation is complete,
remove the CD-ROM from your PC and keep it for future use.
To continue the process and install the Picture Motion Browser software, follow the procedures from step 2 on page 38.
36 GB
Notes · If the installation fails, remove the printer from your PC, restart your PC, and then follow the installation procedures from step 2 again. · After installation, the "Sony DPP-FP65" or "Sony DPP-FP75" is not yet set as the default printer. Set the printer you use for each application. · The supplied CD-ROM will be required when you uninstall or re-install the printer driver. · Before you use the printer, read the Readme file (the Readme folder of the CD-ROM c English folder c Readme. txt).
5
Read the agreement thoroughly, and if you agree, check "I accept this agreement" and click "Next".
The confirmation dialog box used for removing the software is displayed.
6 7
Click "Yes".
The confirmation dialog box used for restart is displayed.
Check "Yes, I want to restart my computer now" and click "OK".
After the computer is restarted, the relevant files will be deleted and uninstallation is complete.
When the software is installed The icon is displayed on the Windows desktop, as well as a shortcut to the web site for printer customer registration. After you finish registration, you can find support information at: http://www. sony. net/registration/di/
Uninstalling the printer driver
When the printer drive becomes unnecessary, please follow the procedures below to remove the printer driver:
Printing from a PC
1 2
Disconnect the USB cable (not supplied) from your printer and the PC. Insert the supplied CD-ROM into the CD-ROM drive of your PC.
The installation window is displayed.
Note If the installation window is not displayed automatically, double-click the "Setup. exe" file on the CD-ROM.
3 4
Click "Installing Printer Driver".
The "InstallShield Wizard" dialog box is displayed.
Click "Next".
The license agreement dialog box is displayed.
Continued
37 GB
Installing the Picture Motion Browser
Follow the procedures below to install the Picture Motion Browser.
Notes · Please log on to Windows using a "Computer administrator" user account. · Be sure to close all running programs before installing the software. · The dialog boxes shown in this section are from Windows Vista, unless otherwise specified. The installation procedures and the dialog boxes shown differ depending on the operating system.
5
Read the agreement thoroughly, and if you agree, check "I accept the terms of the license agreement" and click "Next".
1
The dialog box used to specify the destination is displayed.
Turn on your PC, start Windows, and insert the supplied CD-ROM into the CD-ROM drive of your PC.
The installation window is displayed (page 35).
6
Check the destination and then click "Next".
The dialog box notifying you that the program is ready to be installed is displayed.
2 3 4
Click "Installing Picture Motion Browser".
The "Choose Setup Language" dialog box is displayed.
7
Click "Install" and follow the instructions on the screen to proceed with installation.
When you are prompted to restart your PC, follow the displayed instructions to restart it.
Select your language and click "Next".
The "InstallShield Wizard" dialog box is displayed.
8
Click "Next".
The license agreement dialog box is displayed.
When the installation is complete, remove the CD-ROM from your PC and keep it for future use.
Notes · If the installation fails, perform the installation procedures from step 2 again. [. . . ] Input/Output connectors USB (Full Speed) for PC connection PictBridge/EXT INTERFACE connector Slots "Memory Stick" slot SD Memory Card slot xD-Picture Card slot Compatible image file formats JPEG: DCF 2. 0 compatible, Exif 2. 21 compatible, JFIF*7 TIFF: Exif 2. 21 compatible BMP*8: 1, 4, 8, 16, 24, 32 bit Windows format Some image file formats are not compatible. Maximum number of pixels that can be handled 8 000(H) × 6 000(V) dots (Excluding Index Print) File system FAT12/16/32
Continued
Additional information
63 GB
Image file name DCF format, 8. 3 format, less than 6th or higher hierarchy Maximum number of files that can be handled 999 files for a memory card/a USB memory Ink ribbon/Print Paper See the supplied "About the Print Packs". LCD screen LCD panel: DPP-FP65: 6. 0 cm (2. 4 type) TFT drive DPP-FP75: 8. 8 cm (3. 5 type) TFT drive Total number of dots: DPP-FP65: 112 320 (480 × 234) dots DPP-FP75: 230 400 (320 RGB × 240) dots Power requirements DC IN jack, 24 V Power consumption While printing: 72 W (maximum) On standby mode: less than 1W Operating temperature 5 °C to 35 °C (41 °F to 95 °F) Dimensions [DPP-FP65] Height: Approx. 72 mm (2 7/8 inches) (including LCD projecting parts) Width: Approx. [. . . ]
DISCLAIMER TO DOWNLOAD THE USER GUIDE SONY DPP-FP75 Lastmanuals offers a socially driven service of sharing, storing and searching manuals related to use of hardware and software : user guide, owner's manual, quick start guide, technical datasheets...manual SONY DPP-FP75

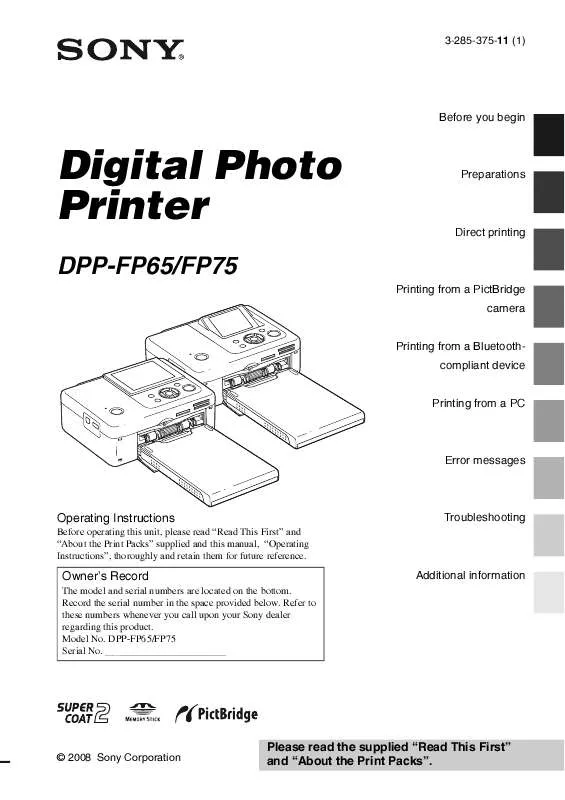
 SONY DPP-FP75 (2746 ko)
SONY DPP-FP75 (2746 ko)
 SONY DPP-FP75 DATASHEET (332 ko)
SONY DPP-FP75 DATASHEET (332 ko)
 SONY DPP-FP75 READ THIS FIRST (1482 ko)
SONY DPP-FP75 READ THIS FIRST (1482 ko)
 SONY DPP-FP75 ABOUT THE PRINT PACKS (109 ko)
SONY DPP-FP75 ABOUT THE PRINT PACKS (109 ko)
