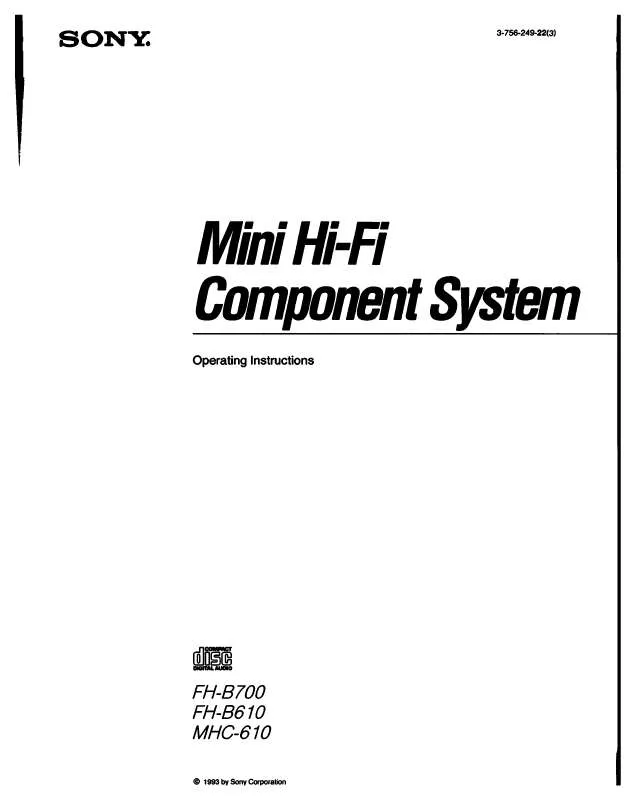Detailed instructions for use are in the User's Guide.
[. . . ] BE LIABLE FOR ANY INCIDENTAL, CONSEQUENTIAL, OR SPECIAL DAMAGES, WHETHER BASED ON TORT, CONTRACT, OR OTHERWISE, ARISING OUT OF OR IN CONNECTION WITH THIS MANUAL, THE SOFTWARE, OR OTHER INFORMATION CONTAINED HEREIN OR THE USE THEREOF. reserves the right to make any modification to this manual or the information contained herein at any time without notice. The software described herein is governed by the terms of a separate user license agreement. This product contains software owned by Sony and licensed by third parties. [. . . ] Two USB ports are located at the front, and two at the rear of the system.
Ethernet Port
The Ethernet port at the rear of the system is used to connect to a 10BASE-T/100BASE-TX Ethernet network.
Ethernet
Identifying Components
Serial Port
11
The serial port is a standard 9-pin DB-9 male port.
6
1
9
5
Printer/Parallel Port
The printer/parallel port is a standard 25-pin DB-25 female port.
25
13
14
1
Monitor Port
The monitor port is a standard 15-pin female high-density VGA-type port located on the AGP plug-in card.
10 15
5
11 6
1
12
VAIO Digital Studio System Reference Manual
Mic, Line In, and Headphones Jacks
The microphone, line in, and headphones jacks are physically identical, but have different connections. They are standard 3. 5 mm stereo mini-jacks.
Headphones Line In Mic
Connector Headphones Mic Line In
Description 1. 0 Vrms (typical). 1. 0 Vrms (typical), 10 Kohm impedance.
Telephone and Line Jacks
The telephone and line jacks are physically identical and have identical connections. They are standard RJ-11 female phone jacks. However, the line jack is for connecting to a telephone line that comes from the wall, and the telephone jack is for connecting the computer to a telephone. Your computer has only one RJ-11 female phone jack if you have a HomePNA modem installed. The modem installed on your computer may differ depending on the configuration you purchased.
Line Phone
Accidentally plugging a phone line from the wall into the modem's telephone jack, and a
telephone into the line jack, does not damage the modem card or telephone equipment. However, the modem will not work correctly.
Identifying Components
i. LINK (IEEE1394) Ports
13
The 6-pin i. LINK® port on the back of the system can supply power from the computer to a device if the device also has a 6-pin i. LINK port. The 6-pin port supplies 10 V to 12 V and a maximum power of 6 watts.
i. LINK is a trademark of Sony used only to designate that a product contains an IEEE1394
connection. The i. LINK connection may vary, depending on the software applications, operating system and compatible i. LINK devices. All products with an i. LINK connection may not communicate with each other. The System stand by option allows you to specify the period of inactivity (in minutes) that you want to elapse before your computer goes on Stand by when your computer is running on AC power. Power is reactivated when you click the left mouse button or press spacebar on the keyboard. The System hibernates option allows you to specify the period of inactivity (in minutes) before your computer goes in the hibernate state. Power is reactivated when you push the power button.
3
To save a new power scheme, first modify the settings, click Save As, type a descriptive name, and then click OK.
Configuring Your System
19
4
Click the Advanced tab.
5
Select the desired settings.
20
VAIO Digital Studio System Reference Manual
6
Click the Hibernate tab.
7
Select the settings most appropriate for your system.
Configuring Your System
21
8
Click the UPS tab. The UPS tab enables you to select and configure an Uninterruptible Power Supply (UPS) device for your system.
9
Select and configure the settings most appropriate for your system and click OK. For more information about configuring a UPS device, refer to your Microsoft® Windows® XP operating system online Help.
22
VAIO Digital Studio System Reference Manual
Chapter 3 Removing, Installing, and Replacing Components
This chapter describes removing, installing, and replacing major components for upgrading, reconfiguring, and troubleshooting the components.
!
Before opening the system unit, save and close all open files, exit all open applications, turn off the power to all attached peripheral devices, shut down the computer, and unplug the power cord.
Systems differ by model, so your system may appear different from the illustrations in this
chapter.
23
24
VAIO Digital Studio System Reference Manual
Removing the Side Cover
You must remove the side cover to access the system board, add-in cards, power supply, battery, memory, and internal drives.
1 2
From the rear of the unit, pull the metal tab shown in the next diagram. Pull the top of the cover away from the unit about two inches, then gently lift out the cover.
Pull out top a few inches, then lift out
Pull out tab to release front panel
Removing, Installing, and Replacing Components
25
Replacing the Side Cover
1 2
From the rear of the unit, align the bottom of the cover so that it slips into the lip on the bottom of the unit. Push the top of the cover up against the top of the unit until the cover snaps into position.
26
VAIO Digital Studio System Reference Manual
Removing a PCI Add-in Card
!
Before opening the system unit, save and close all open files, exit all open applications, turn off the power to all attached peripheral devices, shut down the computer, and unplug the power cord.
1 2 3 4
Remove the side cover (see "Removing the Side Cover" on page 24). Disconnect any cables attached to the add-in card you want to remove. Remove the screw that secures the add-in card to the chassis. Remove the add-in card from the PCI slot and store the card in an anti-static wrapper for future use.
Grasp the card with one hand on each end, and gently pull up as you rock the card
from side to side.
Removing, Installing, and Replacing Components
27
!
Hold the add-in card by its edges and do not touch any components or contacts on the card. [. . . ] Access to the CMOS Setup Utility depends on which passwords were previously set, as indicated next.
If you set these passwords. . . User password only Supervisor password only . . . the following passwords are required: User password is required at bootup. Supervisor password is required by most setup options. Supervisor password is required by most setup options.
Both passwords
Miscellaneous Technical Information
65
Beep Code Error Messages
During a normal bootup, a single short beep signifies that the system is OK. [. . . ]