Detailed instructions for use are in the User's Guide.
[. . . ] No License is granted by implication or otherwise under any patent or patent rights of NVIDIA Corporation. Specifications mentioned in the software are subject to change without notice. NVIDIA Corporation products are not authorized for use as critical components in life support devices or systems without express written approval of NVIDIA Corporation. NVIDIA, the NVIDIA logo, nForce, nView, GeForce, GeForce2, GeForce3, GeForce2 Pro, GeForce2 Ultra, GeForce2 Go, GeForce2 MX, GeForce2 GTS, GeForce 256, Quadro2, NVIDIA Quadro2, Quadro2 Pro, Quadro2 MXR, Quadro, Quadro DCC, NVIDIA Quadro, Vanta, NVIDIA Vanta, TNT2, NVIDIA TNT2, TNT, NVIDIA TNT, NVIDIA RIVA, RIVA, NVIDIA RIVA 128ZX, and NVIDIA RIVA 128 are registered trademarks or trademarks of NVIDIA Corporation in the United States and/or other countries. [. . . ] and turned on!
2 Make sure all your display devices are securely connected to your computer 3 Confirm that the NVIDIA Display Driver software (including the nView
modules) has been installed on your system.
4 Start Windows. 5 From your desktop, right click to view the properties menu, then click
Properties and the Settings (tab). You'll notice that two display icons appear on the Settings page. Windows Dualview Modes" on page 25. menu appears
6 For the steps that follow, refer to the screens in "Display Properties Settings: 7 Now right click the display icon that you need to attach. A pop-up properties
You may not have to do the next step (# 8) if the secondary display device is already attached.
8 Click Attached and Apply.
You will notice that the "Extend my Windows desktop onto this monitor. . . " option becomes checked and your secondary display device is enabled. You are now in multi-display Dualview mode.
NVIDIA Corporation
24
Chapter 3
Using Multi-Display Modes: Windows Dualview And nView Span/Clone
Display Properties Settings: Windows Dualview Modes
The Display Properties Settings shown in Figure 3. 3 and Figure 3. 4 apply to all the Windows operating systems (Windows 2000/XP and Windows 9x) in Dualview mode. Confirm that your display settings match the figures.
Figure 3. 3
Windows Display Settings in Dualview Mode (1)
Figure 3. 4
Windows Display Settings in Dualview Mode (2)
25
NVIDIA Corporation
NVIDIA nView Desktop Manager
User's Guide
nView Span Modes: Windows 2000/XP
About Span Modes
In Span mode, your windows desktop is "stretched" or "spans" all of your displays. In Span mode, as far as windows is concerned, you only have a single "logical" display device connected to your computer the real "physical" displays are combined together to give you this "logical" display. Figure 3. 5 shows an example of running Span mode under Windows XP with both displays set to 1280x1024 resolution. In this configuration, Windows recognizes only a single display running at 2x1280x1024 or 2560x1024.
Figure 3. 5
Display 1
Multiple Displays in nView Horizontal Span Mode
Display 2
Taskbar is stretched.
Background is stretched.
across displays.
across displays.
The key to remember when running Span mode is that Windows does not detect that you have two displays connected as far as it is concerned, you have an oversized display. 4. 8).
3 Click Apply to add the QuickTweak icon to your Windows taskbar (Figure
Figure 4. 6
Desktop Manager: Desktops Page
37
NVIDIA Corporation
NVIDIA nView Desktop Manager
User's Guide
4 Go to the "Using the NVIDIA QuickTweak Icon to Enable/Disable Desktop
Manager" on page 39.
Enabling the QuickTweak Icon From the Desktop Utilities Page
This is an alternate method of enabling the NVIDIA QuickTweak icon:
1 From your Windows desktop, right click to display the properties menu. 2 Then click Properties > Settings tab > Advanced > NVIDIA GPU tab >
Additional Properties > Desktop Utilities tab. enable this option
3 Next, click Display the QuickTweak icon in the Windows taskbar to 4 Click Apply (Figure 4. 7). This adds the QuickTweak icon (Figure 4. 8) to
your Windows taskbar.
5 Go to the "Using the NVIDIA QuickTweak Icon to Enable/Disable Desktop
Manager" on page 39.
Figure 4. 7
NVIDIA Desktop Utilities Properties Page
NVIDIA Corporation
38
Chapter 4
Accessing Desktop Manager And Its Settings
Using the NVIDIA QuickTweak Icon to Enable/Disable Desktop Manager
1 To enable Desktop Manager, right click the QuickTweak icon on the
Figure 4. 8
Windows taskbar (Figure 4. 8) and click Desktop Manager > Enable nView.
NVIDIA QuickTweak Icon
2 Again, right click the QuickTweak icon on the Windows taskbar and click
Desktop Manager to confirm that the "Enable nView" option is now checked (Figure 4. 9). Windows taskbar and click Desktop Manager > Disable nView.
3 To disable Desktop Manager, right click the QuickTweak icon on the 4 Again, right click the QuickTweak icon on the Windows taskbar and click
Desktop Manager to confirm that the "Disable nView" option is now checked (Figure 4. 10).
nView Desktop Manager Options through QuickTweak Icon
Figure 4. 9
Figure 4. 10 nView Desktop Manager Options through QuickTweak Icon
39
NVIDIA Corporation
NVIDIA nView Desktop Manager
User's Guide
Accessing Desktop Manager Settings
There are several ways to access the nView Desktop Manager control panel settings, as discussed in these sections: · "Accessing Desktop Manager Settings from Windows Control Panel" on page 40: · "Accessing Desktop Manager Settings from the Windows Desktop Menu" on page 40 · "Accessing Desktop Manager Settings from the NVIDIA Desktop Utilities Page" on page 41 · "Accessing Desktop Manager Settings from the NVIDIA QuickTweak Icon" on page 42
Accessing Desktop Manager Settings from Windows Control Panel
To access Desktop Manager settings from Windows Control Panel, follow these steps:
1 From your Windows desktop, click Start > Settings > Control Panel. 2 From the Names column, click NVDIA nView Desktop Manager (Figure
4. 2) to display the Desktop Manager control panel (Figure 4. 4).
3 If Desktop Manager is not enabled, the "Enable nView" option will be
available. In this case, click Enable nView to enable the Desktop Manager. click the named tab.
4 To access the Windows, Effects, Hot Keys, or Desktops properties, simply
Accessing Desktop Manager Settings from the Windows Desktop Menu
To access Desktop Manager control panel settings from the Windows properties menu, follow these steps:
1 Confirm that Desktop Manager is enabled. If it is not, enable the Desktop
Manager using one of the procedures in "Enabling and Disabling Desktop Manager" on page 31. (Figure 4. 1), then click nView Settings to display the Desktop Manager control panel (Figure 4. 4).
2 From your Windows desktop, right click to display the properties menu
NVIDIA Corporation
40
Chapter 4
Accessing Desktop Manager And Its Settings
Accessing Desktop Manager Settings from the NVIDIA Desktop Utilities Page
To access the Desktop Manager control panel settings from the NVIDIA Desktop Utilities control panel, follow these steps:
1 Click Properties > Settings tab > Advanced option > NVIDIA GPU tab >
Additional Properties option > Desktop Utilities tab to display the Desktop Utilities properties page. and click Apply (Figure 4. 11).
2 Click the Enable Desktop Manager check box if it isn't already checked 3 Click the Desktop Manager Configuration option to display the Desktop
Manager control panel settings (Figure 4. 4).
Figure 4. 11 NVIDIA Desktop Utilities Properties Page
41
NVIDIA Corporation
NVIDIA nView Desktop Manager
User's Guide
Accessing Desktop Manager Settings from the NVIDIA QuickTweak Icon
1 Make sure you have enabled the Quick Tweak icon using one of the
procedures in "Enabling Desktop Manager from the NVIDIA QuickTweak Icon" on page 37.
2 Right click the QuickTweak icon from the Windows taskbar (Figure 4. 12).
Figure 4. 12 NVIDIA QuickTweak Icon
3 Click Desktop Manager > nView Properties (as shown in Figure 4. 13) to
display the Desktop Manager control panel.
Figure 4. 13 nView Desktop Manager Options through QuickTweak Icon
Troubleshooting
If you have trouble accessing the Desktop Manager control panel, verify that a current version of the NVIDIA Display Driver software is installed on your system. [. . . ] This also implies that if a non-Administrator user attempts to load a profile with Desktop Explorer-enabled settings, these settings will not load. Microsoft Internet Explorer 6. 0 or later version must be installed for the Desktop Explorer feature to work.
1 Check (uncheck) this option to add (remove) the Desktop Explorer node to
your Windows Explorer.
2 Click Apply for the setting to take effect.
A prompt appears asking you to log off for the change to take effect (Figure 10. 7).
Figure 10. 7 Desktop Explorer Prompt
3 Click Yes to log off for the change to take effect, or No to ignore your
change.
If you just enabled the Desktop Manager Explorer extension, once you log back in, it will be visible in your Windows Explorer window. A sample Desktop Explorer extension is shown in Figure 10. 8. If you disabled the Desktop Manager Explorer extension, once you log back in, it will be removed from your Windows Explorer window
NVIDIA Corporation
100
Chapter 10
Desktops Management
Figure 10. 8 Desktop Explorer Extension in Windows Explorer
Desktop Explorer (parent node)
Desktop Explorer (child nodes)
Using Desktop Explorer
A Windows Explorer extension provides a visual desktop browser. [. . . ]

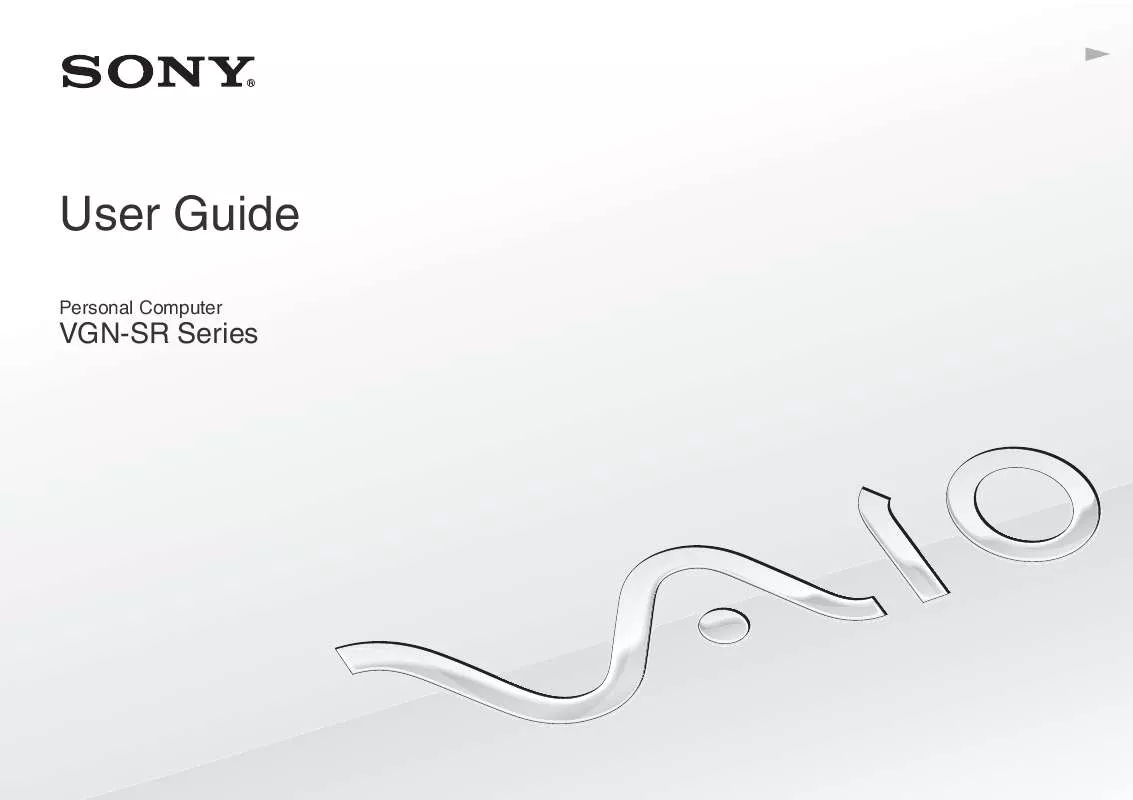
 SONY VAIO VGN-SR490D DATASHEET (512 ko)
SONY VAIO VGN-SR490D DATASHEET (512 ko)
 SONY VAIO VGN-SR490D QUICK START GUIDE (1085 ko)
SONY VAIO VGN-SR490D QUICK START GUIDE (1085 ko)
 SONY VAIO VGN-SR490D HARD DISK DRIVE REPLACEMENT INTRUCTIONS (273 ko)
SONY VAIO VGN-SR490D HARD DISK DRIVE REPLACEMENT INTRUCTIONS (273 ko)
 SONY VAIO VGN-SR490D OPTICAL DISK DRIVE REPLACEMENT INSTRUCTIONS (367 ko)
SONY VAIO VGN-SR490D OPTICAL DISK DRIVE REPLACEMENT INSTRUCTIONS (367 ko)
