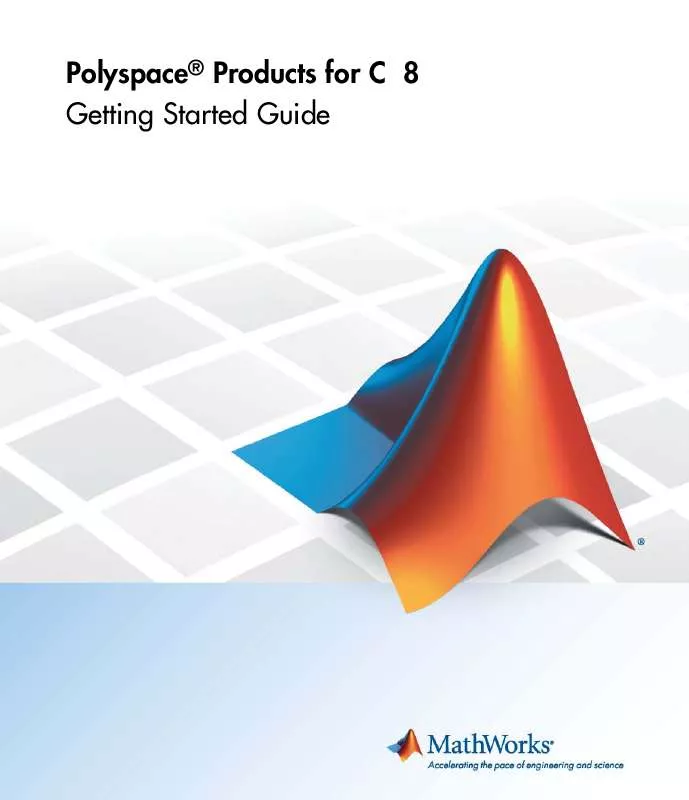User manual THE MATHWORKS POLYSPACE PRODUCTS FOR C 8 GETTING STARTED GUIDE
Lastmanuals offers a socially driven service of sharing, storing and searching manuals related to use of hardware and software : user guide, owner's manual, quick start guide, technical datasheets... DON'T FORGET : ALWAYS READ THE USER GUIDE BEFORE BUYING !!!
If this document matches the user guide, instructions manual or user manual, feature sets, schematics you are looking for, download it now. Lastmanuals provides you a fast and easy access to the user manual THE MATHWORKS POLYSPACE PRODUCTS FOR C 8. We hope that this THE MATHWORKS POLYSPACE PRODUCTS FOR C 8 user guide will be useful to you.
Lastmanuals help download the user guide THE MATHWORKS POLYSPACE PRODUCTS FOR C 8.
Manual abstract: user guide THE MATHWORKS POLYSPACE PRODUCTS FOR C 8GETTING STARTED GUIDE
Detailed instructions for use are in the User's Guide.
[. . . ] Polyspace® Products for C 8 Getting Started Guide
How to Contact MathWorks
Web Newsgroup www. mathworks. com/contact_TS. html Technical Support
www. mathworks. com comp. soft-sys. matlab suggest@mathworks. com bugs@mathworks. com doc@mathworks. com service@mathworks. com info@mathworks. com
Product enhancement suggestions Bug reports Documentation error reports Order status, license renewals, passcodes Sales, pricing, and general information
508-647-7000 (Phone) 508-647-7001 (Fax) The MathWorks, Inc. 3 Apple Hill Drive Natick, MA 01760-2098
For contact information about worldwide offices, see the MathWorks Web site. Polyspace® Products for C Getting Started Guide © COPYRIGHT 19972010 by The MathWorks, Inc.
The software described in this document is furnished under a license agreement. The software may be used or copied only under the terms of the license agreement. [. . . ] To set the active project:
1 In the taskbar area of your Windows desktop, right-click the Polyspace In
One Click icon:
The context menu appears.
3-18
Using Polyspace® In One Click to Launch Verification
2 Select Set active project > Browse.
The Please set an active project dialog box opens.
3-19
3
Running a Verification
3 Navigate to polyspace_project. 5 Click Open to apply the changes and close the dialog box.
Sending Files to Polyspace Software
You can send several files to Polyspace software for verification. For this tutorial, you send one file, example. c. To send example. c to Polyspace software for verification:
1 Navigate to the folder polyspace_project\sources. 2 Right-click the file example. c.
The context menu appears.
3 Select Send To > PolySpace.
3-20
Using Polyspace® In One Click to Launch Verification
The PolySpace basic settings dialog box appears.
3-21
3
Running a Verification
4 Make sure that the Results folder is polyspace_project.
3-22
Using Polyspace® In One Click to Launch Verification
5 If the Send to PolySpace Server option is not already selected, select it. 6 Leave the default values for the other parameters.
Click Start. The verification log opens.
3-23
3
Running a Verification
The compile phase of the verification runs on the client. When the compile phase is complete: · You see the following message in the log:
End of PolySpace Verifier analysis
· A message in the log states that the verification was transferred to the server and gives you the identification number (Analysis ID) for the verification. For this verification, the identification number is 1. · Monitor the verification using the Spooler. For information on using the Spooler to monitor a verification on a server, see "Monitoring Progress Using Queue Manager" on page 3-9. · When the verification is complete, download the results to polyspace_project\results. For information on downloading results from a server to a client, see "Removing Verification Results from the Server" on page 3-13 You review the results in Chapter 4, "Reviewing Verification Results".
3-24
Launching Client Verification from Project Manager
Launching Client Verification from Project Manager
In this section. . . "Starting the Verification" on page 3-25 "Monitoring the Progress of the Verification" on page 3-26 "Completing Verification" on page 3-28 "Stopping the Verification Before It is Complete" on page 3-28
Starting the Verification
For the best performance, run verifications on a server. If the server is busy or you want to verify a small file, you can run a verification on a client. Note Because a verification on a client can process only a limited number of variable assignments and function calls, the source code should have no more than 800 lines of code. To start a verification that runs on a client:
1 If the project example_project. cfg is not already open, open the project.
For information about opening a project, see "Preparing for Verification" on page 3-4.
2 Clear the Send to PolySpace Server check box in the General Analysis
options.
3-25
3
Running a Verification
3 If you see a warning that multitasking is not available when you run
a verification on the client, click OK to continue and close the message box. This warning appears only when you clear the Send to PolySpace Server check box.
4 Click the Run button
on the Project Manager toolbar.
5 If you see a caution that Polyspace software will remove existing results
from the results folder, click Yes to continue and close the message dialog box. The Output Summary and Progress Monitor windows become active, allowing you to monitor the progress of the verification. Note If you see the message Verification process failed, click OK and go to "Troubleshooting a Failed Verification" on page 3-15.
Monitoring the Progress of the Verification
You can monitor the progress of the verification by viewing the progress monitor and logs at the bottom of the Project Manager perspective.
3-26
Launching Client Verification from Project Manager
The progress monitor highlights the current phase in blue and displays the amount of time and completion percentage for that phase. The logs report additional information about the progress of the verification. To view a log, click the button for that log. [. . . ] 5 Click OK.
5-10
Setting Up MISRA C® Checking
The file math. h appears in the list of files to ignore.
6 Click OK to close the dialog box.
Configuring Text and XML Editors
Before you check MISRA® rules, configure your text and XML editors in the Preferences. Configuring text and XML editors allows you to view source files and MISRA reports directly from the Coding Rules perspective. To configure your text and . XML editors:
1 Select Options > Preferences.
The Preferences dialog box opens.
2 Select the Editors tab.
3 Specify an XML editor to use to view MISRA-C reports. For example:
5-11
5
Checking MISRA C® Compliance
C:\Program Files\MSOffice\Office12\EXCEL. EXE
4 Specify a Text editor to use to view source files from the Project Manager
logs. [. . . ]
DISCLAIMER TO DOWNLOAD THE USER GUIDE THE MATHWORKS POLYSPACE PRODUCTS FOR C 8 Lastmanuals offers a socially driven service of sharing, storing and searching manuals related to use of hardware and software : user guide, owner's manual, quick start guide, technical datasheets...manual THE MATHWORKS POLYSPACE PRODUCTS FOR C 8