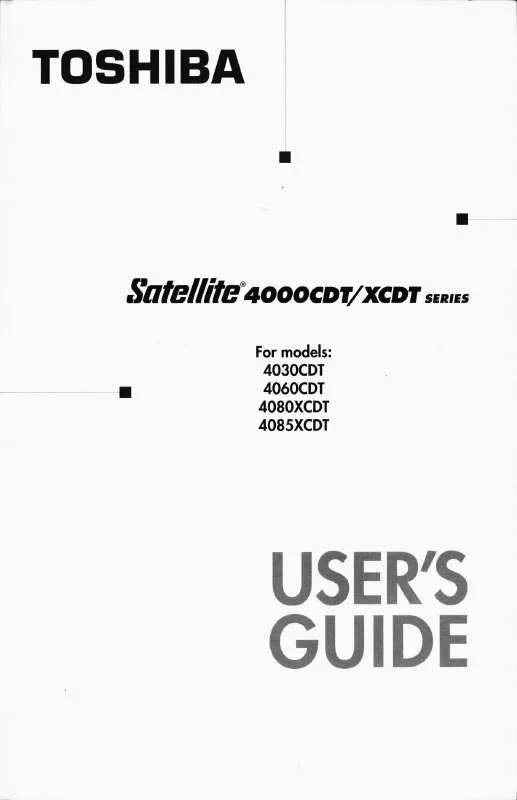Detailed instructions for use are in the User's Guide.
[. . . ] TOSHIBA
Satellite 4000CDT/XCDT series
For models:
4030CDT 4060CDT
4080XCDT
4085XCDT
GUIDE
We want to hear from you!
Toshiba welcomes your evaluation of this manual. Your comments provide valuable information which will help us improve our documentation.
Satellite® 4000CDT7XCDT Series User's Guide
Please check one choice for each of the following:
This is my very first computer. yes no
This is my first notebook computer.
As a computer user I am: completely new to computers
LJ yes
_) no
3 not very familiar with computers
familiar with computers but new to notebooks, batteries and such somewhat experienced and can comfortably load my own software
very experienced and technically knowledgeable
I used the Quick Start Card that came with my computer
yes no
I found the Quick Start Card very helpful in setting up my computer
strongly agree agree neutral disagree strongly disagree
Overall, I found my Satellite® 4000CDT/XCDT Series computer easy to set
up and begin using
D strongly agree
agree
3 neutral
Zl disagree
strongly disagree
This manual was easy to read and understand
3 strongly agree LJ agree 3 neutral 3 disagree 3 strongly disagree
I was able to find the information I needed quite easily
strongly agree agree 3 neutral P disagree 3 strongly disagree
The technical terms were well explained in language I could understand
LJ strongly agree LI agree P neutral 3 disagree strongly disagree
Overall, I would rate this manual
_] excellent very good
J good
needs improvement
Have you used the Satellite® 4000CDT/XCDT Series online manual which was installed on your computer? yes _] no
Did you find this online manual easy to use? [. . . ] Toshiba
also added a tab to the Microsoft Windows power management
utility. Together, these features allow you to ascertain certain sys tem details, set additional options, and change default options. The
Toshiba utilities are:
Fn-esseTM Hardware Setup TSETUP Toshiba Power Extensions
Fn-esse
Fn-esse provides quick ways to open programs, documents, and folders from within any Windows program without using the Start
menu. This section describes how to use the Fn-esse program to
quickly access your programs and files.
Toshiba Utilities
Fn-esse
With Fn-esse, you can assign Fn key combination to perform the
following tasks:
Open a Windows program.
Open a file in its associated Windows program. Display a customized folder of Windows programs and/or files
from which to choose.
Starling Fn-esse
1 Click Start, point to Programs, Toshiba Utilities, then click
Fn-esse.
The Fn-esse icon appears on the taskbar. 2 Click the Fn-esse icon.
The Fn-esse window appears, displaying the Fn-esse key
board.
flswonments. . .
Options
Help
The Fn-esse window
The keys on the Fn-esse keyboard are color-coded as follows:
Available keys are black. Assigned keys are blue.
Unavailable keys are dark gray.
Keys associated with a popup list have a small dot in the upperleft corner of the key.
Part I: Getting To Know Your Computer
Toshiba Utilities
Fn-esse
Assigning a key to a program or document
There are three ways to assign a key to open a program or
document:
Drag-and-drop.
The Fn-esse Browser dialog box. The Fn-esse Application Explorer popup list. The method most often used is drag-and-drop.
Using drag-and-drop
To assign a key to a program or document: 1 Open both Fn-esse and Windows Explorer.
2
3
Resize and move the Explorer window so that you can see both the Fn-esse keyboard and Explorer at the same time.
In the Explorer window, highlight the program or document
file you wish to assign to a key.
4
Click and hold the primary AccuPoint button as you drag the highlighted item from Explorer to the key on the Fn-esse key
board to which you wish to assign it.
Release the primary AccuPoint button.
5
Fn-esse displays the Add/Edit Command dialog box com pletely filled in to reflect the selected program or document.
6
Click OK to close the Add/Edit Command dialog box with
your key assignment in place.
The program or document is now associated with the key you
just selected. To open the program or document, press Fn plus
the appropriate key from within any Windows program.
Part I: Getting To Know Your Computer
Fn-esse
Toshiba Utilities
Using the Fn-esse Browser dialog box
To assign a key to open a program or document:
1 Start Fn-esse.
2
Click the desired key in the Fn-esse keyboard with the second
ary AccuPoint button.
Fn-esse displays the Assignment Type dialog box.
3 Click Direct
Fn-esse displays the Add/Edit Command dialog box.
4
Enter the Description, Command Line and Working Directory for the new Fn-esse key assignment, or click the Browse button
to specify this information. Click OK.
5
Using the Application Explorer popup list
To assign a key to open a program or document from a popup list:
1 Start Fn-esse.
2
Click the desired key in the Fn-esse keyboard using the
secondary AccuPoint button.
Fn-esse displays the Assignment Type dialog box.
3 Click Popup.
Fn-esse displays the Application Explorer dialog box.
4 Select the desired folder.
The left side of the Application Explorer window displays the
folders in the Programs menu. The right side lists the programs and documents in the folder. These are the items that will
appear in the popup list. To create a popup list with items from various folders, or to pick only a few items from a folder, cre
ate a new folder containing only the desired programs and doc uments. If you are unsure how to do this, refer to your
Windows 98 documentation.
Part I: Getting To Know Your Computer
Toshiba Utilities
Fn-esse
5
Click OK.
The folder is now associated with the key you just selected. To
open a popup list showing the items in that folder, press Fn plus
the appropriate key from within any Windows program.
Viewing existing key assignments
1 Start Fn-esse.
2
Click the Assignments menu button.
Fn-esse displays the Function Key Assignments dialog box.
HINT: The Function Key Assignments box lists all the key assignments and the program or document to which each key
is assigned. 3 To view the items in a popup list, click the Expand popup
lists check box. 4 Click OK.
Changing or removing existing key assignments
1 Start Fn-esse.
2
In the Fn-esse keyboard, click the key you want to change
using the secondary AccuPoint button.
Fn-esse displays the Assignment Type dialog box.
3 Complete one of the following steps:
To change the key assignment, click Direct or Popup and
continue as if you were creating a new assignment.
To remove the key assignment, click Clear.
Part I: Getting To Know Your Computer
Hardware Setup
Toshiba Utilities
Hardware Setup
Hardware Setup lets you view general system settings and specify the pointing device, display, CPU cache, boot priority, keyboard, USB, PC card, password, device configuration and parallel/printer
for your computer. To set the IRQ, I/O Address and DMA channel for communication ports use the Windows 95/98 Device Manager.
NOTE: If the supervisor password is set and you log onto the computer with the user password, you cannot access the
Hardware Setup program.
Accessing Hardware Setup
To run Hardware Setup, click Start, point to Settings, click Con trol Panel, and double-click Toshiba Hardware Setup.
Hardware Setup window
Hardware Setup window
Parti: Getting To Know Your Computer
Toshiba Utilities
Hardware Setup
The Hardware Setup window contains the following tabs:
Pointing Devices
The Pointing Devices tab allows you specify whether you want
to use the AccuPoint, a PS/2 mouse or both pointing devices
with your computer.
Display
The Display tab lets you customize your computer's display settings for either the internal LCD screen or for an external
monitor.
NOTE: When starting the computer in Resume mode, the last configuration is remembered, if data does not appear on the displayyou are using after starting in Resume mode, press Fn
+ F5.
CPU Cache
Use the CPU Cache tab to enable or disable the CPU cache,
Level 2 cache and to set the Write Policy. Enabling the caches
allows much faster system performance. Boot Priority
The Boot Priority tab allows you to set the priority for booting the computer from either the diskette drive, hard drive, or CDROM drive.
Keyboard
Use the Keyboard tab to set key combinations on an external keyboard to emulate the Fn key on the computer's internal key board. Setting an Fn key equivalent lets you use "Hot Keys" by
pressing the set combination instead of the Fn key.
USB
Use the USB tab to enable or disable USB Legacy Emulation.
If your operating system does not support USB, you can still use a USB mouse and keyboard by setting the USB Legacy
item in TSETUP to Enabled. [. . . ] A unit of RAM used for mem
ory expansion.
soft keys: Key combinations that emulate keys on the IBM keyboard, change some configuration options, stop program execution, and
access the numeric keypad overlay.
software: The computer programs or instructions that tell the hardware what tasks to perform. The general classes of software are operat
ing systems, applications and utilities.
Standby: A feature in Windows 98 that, like Windows 95's Suspend command or Toshiba's Resume Mode, allows you to turn off the computer without exiting your applications and to continue from
where you left off when you turn on the computer again.
stop bit: In asynchronous serial communications, one or more bits
indicating the end of a block of characters.
Suspend: A feature in Windows 95 or Windows NT that, like Toshiba's Resume Mode, allows you to turn the computer off without exit
ing your applications and to continue from where you left off
when you turn the computer on again.
Part I: Getting To Know Your Computer
synchronous; Having a constant time interval between successive bits, characters or events. Synchronous data transmission requires both the sending and receiving devices to use special synchronizing characters to correct variations in timing between the devices. See
also asynchronous.
system disk: A diskette that contains the operating system files that are
used to start the computer. [. . . ]