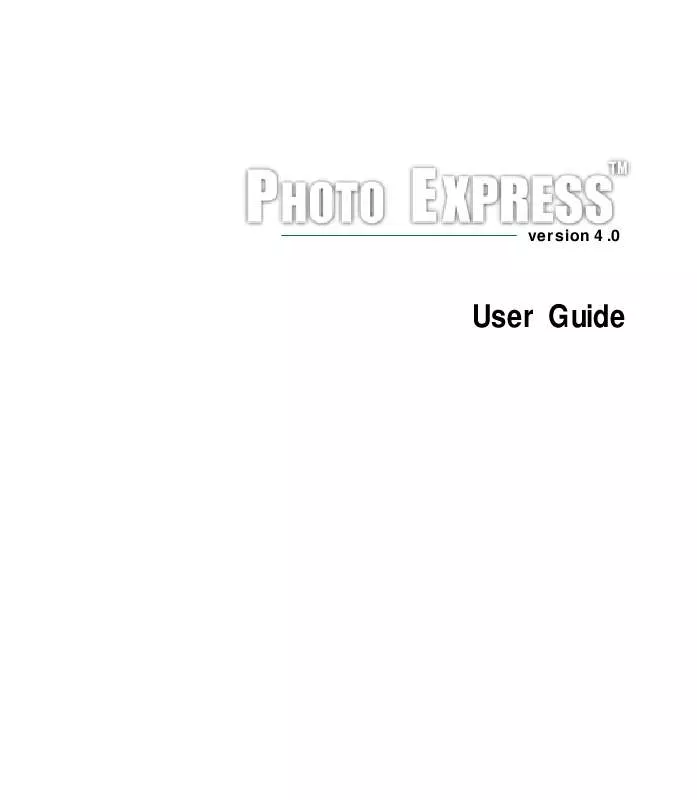User manual ULEAD PHOTO EXPRESS 4.0
Lastmanuals offers a socially driven service of sharing, storing and searching manuals related to use of hardware and software : user guide, owner's manual, quick start guide, technical datasheets... DON'T FORGET : ALWAYS READ THE USER GUIDE BEFORE BUYING !!!
If this document matches the user guide, instructions manual or user manual, feature sets, schematics you are looking for, download it now. Lastmanuals provides you a fast and easy access to the user manual ULEAD PHOTO EXPRESS 4.0. We hope that this ULEAD PHOTO EXPRESS 4.0 user guide will be useful to you.
Lastmanuals help download the user guide ULEAD PHOTO EXPRESS 4.0.
Manual abstract: user guide ULEAD PHOTO EXPRESS 4.0
Detailed instructions for use are in the User's Guide.
[. . . ] version 4. 0
User Guide
First English edition for Photo Express version 4. 0, December 2000 © 2001 Ulead Systems, Inc. No part of this publication may be reproduced or transmitted in any form or by any means, electronic or mechanical, including photocopying, recording or storing in a retrieval system, or translated into any language in any form without the prior written permission of Ulead Systems, Inc.
Software license
The software described in this document is furnished under a License Agreement which is included with the product. This Agreement specifies the permitted and prohibited uses of the product.
Licenses and trademarks
Ulead Systems, Inc. , the Ulead logo, Photo Express, and Album are trademarks of Ulead Systems, Inc. PhotoDisc® Copyright 2000, PhotoDisc. [. . . ] 2 Select an Edge type on the drop-down menu. 3 Click Show selected edge type presets. 4 Double-click a preset to apply it to the image. 5 Click Close when done.
Notes:
Step 1
Step 5 Step 2
· · · ·
Drag the selection to turn it to an object, or straight to the Thumbnail strip for a new image. Maintain the current selection shape even when the Edge preset is of different shape by selecting Keep original shape. Select colors for the edges of the 2D/Mask and Magic effects in Advanced mode. Personalize the Text edge effect by typing in your own words in Advanced mode.
A few words about objects
Objects are self-contained components placed on images or projects. These can be frames, shadows, text, image, or the background. When saved to a *. UPX (for images) or *. TPX (for projects) format, each object's characteristics and attributes remain editable for future editing. Below are some useful object information:
· Most objects can be adjusted using the tools used to create it. · Adjust an object's layer by using the Object Level buttons on the Shortcut bar. · Right-click on an object and select Transparency to define how see-thru the object is
against a background.
· In order to integrate an object into an image permanently, right-click the object and select
Merge on the pop-up menu.
21
Working with Text
Adding text is a quick and easy way to liven up any photo or to make postcards, greeting cards, invitations, and birthday cards. Photo Express also provides you with an extensive range of cool effects that you can apply to your text to create even more unique and impressive projects. The Text tools are available in Photo or Project mode on the Edit: Text menu.
Step 3
Adding new text: 1 Select Edit: Text - Add/Edit on the Menu Command bar. 2 In the Options panel, enter the text in the Text entry box. 3 Adjust the available options to the desired settings. 4 With the Enter new text option selected, click Apply to add the text to the photo or project. 5 Click Close when you are satisfied with the result.
Tip: Resize the text manually by adjusting the text object marquee in the workspace.
Step 2
Step 1
Step 4 Step 5
Note: Edit the text object in the workspace by double-clicking the text object then in the Options panel make the necessary adjustments and select Update the selected text before clicking Apply.
Improving how your text looks
Simply adding text to an image is often enough to attract attention, but if you really want the text to get noticed, try flaunting it with some of the incredible effects in Photo Express.
Note: Remember that you need to make the text object active first in the workspace (done by simply clicking on it) before you can use any of the Text tools for creating effects.
22
Transforming text objects: 1 Select Edit: Text - Transform on the Menu Command bar. 2 In the Options panel, select a transform tool of your choice. 3 Move your mouse over any of the control handles. As soon as the pointer changes to a four-directional arrow, click and drag in the desired direction. 4 Click Close when done editing.
Step 2
Step 1
Step 4 Step 2
Step 3 Step 1
Reshaping text objects: 1 Select Edit: Text - Reshape on the Menu Command bar. [. . . ] Sending via e-mail: 1 On the Menu Command bar, select Share: E-mail. 2 In the Options panel, select Send as an HTML e-mail (to display the images within the body of the e-mail message) or simply as a file attachment. 3 Adjust the Image Dimension and Quality of the image (not applicable for GIF animation, audio, and video files). 4 Click Send to open the Send Mail dialog box, then enter the necessary information. [. . . ]
DISCLAIMER TO DOWNLOAD THE USER GUIDE ULEAD PHOTO EXPRESS 4.0 Lastmanuals offers a socially driven service of sharing, storing and searching manuals related to use of hardware and software : user guide, owner's manual, quick start guide, technical datasheets...manual ULEAD PHOTO EXPRESS 4.0