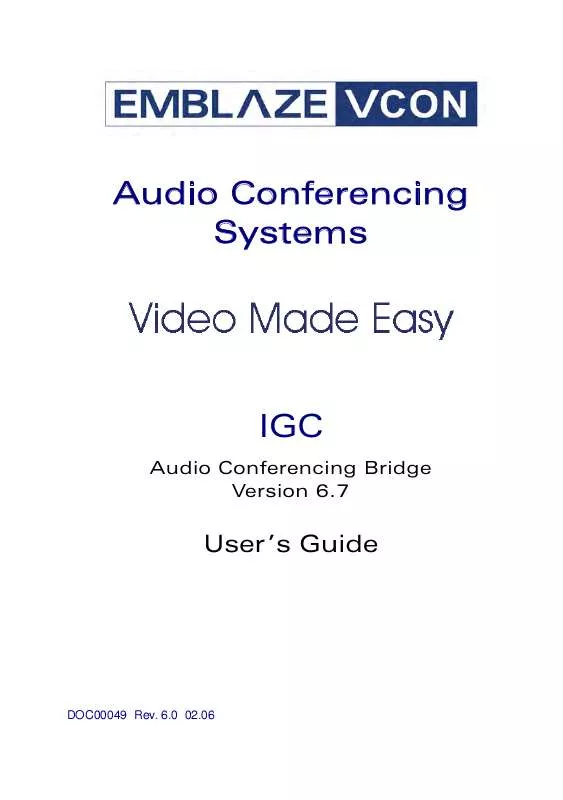User manual VCON IGC2000 6.7
Lastmanuals offers a socially driven service of sharing, storing and searching manuals related to use of hardware and software : user guide, owner's manual, quick start guide, technical datasheets... DON'T FORGET : ALWAYS READ THE USER GUIDE BEFORE BUYING !!!
If this document matches the user guide, instructions manual or user manual, feature sets, schematics you are looking for, download it now. Lastmanuals provides you a fast and easy access to the user manual VCON IGC2000. We hope that this VCON IGC2000 user guide will be useful to you.
Lastmanuals help download the user guide VCON IGC2000.
Manual abstract: user guide VCON IGC20006.7
Detailed instructions for use are in the User's Guide.
[. . . ] Top
Audio Conferencing Systems
IGC
Audio Conferencing Bridge Version 6. 7
User's Guide
DOC00049 Rev. 6. 0 02. 06
© 2006 Emblaze-VCON Ltd. Information in this document is subject to change without notice. No part of this document can be reproduced or transmitted in any form or by any means electronic or mechanical - for any purpose without written permission from Emblaze-VCON Ltd. [. . . ] For example, if you have weekly status meetings with your entire staff, you can create a team named Weekly Status; and separate teams for specific projects that include a subset of the Weekly Status team. To create a team
1
From the Administration menu, click Create a Team to open the Create a Team page. IGC automatically assigns the next available team number, but you can change this in the Team Number box.
Creating a Team
24
Emblaze-VCON IGC User Guide
3 Team Operations
2
Name the team and click Next to open a page for selecting team members.
Name the Team
Emblaze-VCON IGC User Guide
25
3 Team Operations
3
Select team members or create a team without any team members, and click Next. You can also add members to your team later.
Select Team Members
4
Review the team and Submit.
Review the Team and Submit
26
Emblaze-VCON IGC User Guide
3 Team Operations
5
When you receive confirmation that your team has been created, you can do one of the following: -- -- -- Click the Initiate a Call button to initiate a dial-out team call to members of the new team. Click the Create Team button to begin creating another team. Click Admin Menu at the top of the page to return to the Administration menu.
Team Created
Initiating a Call to a Team
You can initiate a call at any time to any of your teams without first scheduling the call. Although scheduled calls are often more efficient, initiating an unscheduled team call makes it easy to quickly find and consult with members of a team. For the procedure of initiating a team call, see "Initiating a Call to a Team" on
page 20.
Emblaze-VCON IGC User Guide
27
3 Team Operations
Viewing Teams
View Teams allows you to review the teams you have created, as well as the teams you are part of that were created by others. To view your teams
1
From the Administration menu, select View Teams.
Select "View Teams"
2
In the View Teams page, select My Teams.
Select "My Teams"
28
Emblaze-VCON IGC User Guide
3 Team Operations The My Team List page lists all the teams that you created.
Select a Team to View
3
Click the link for the team that you want to view. This displays all the details pertaining to that team, including the Conference ID and PIN. If you supply the Conference ID and PIN, team members can dial-in as guests, thus enabling them to use the Call Manager.
View Details To view other teams, click the Admin Menu button and repeat the steps above.
Emblaze-VCON IGC User Guide
29
3 Team Operations The same steps apply in the Teams I'm On view. Note you cannot view the MeetMe Conference ID and PIN for teams that have been created by others. If this team has a team call in progress, you can view the call by clicking Initiate a Call.
3. 2
Advanced Team Operations
Advanced operations that save time include:
Personalize the Team Adding and Deleting a Team Member Deleting a Team
Personalize the Team
You can only personalize teams you have created. You can change the team name, team number or the member number of users in this team, but these changes only affect this specific team and are not reflected in any other team you or someone else created. To personalize a team
1
From the Administration menu, click Update My Team.
Select "Update My Team"
30
Emblaze-VCON IGC User Guide
3 Team Operations
2
In the Update My Teams page, select Personalize my Team.
Select "Personalize My Team"
3
Select the team to personalize.
Select Team to Personalize
Emblaze-VCON IGC User Guide
31
3 Team Operations
4
Enter the information you want to change.
5
Click Submit when finished.
You will receive a message stating the following information has been updated. To personalize another team, select Update Teams and repeat the steps above.
32
Emblaze-VCON IGC User Guide
3 Team Operations
Adding and Deleting a Team Member
Members can be added to or deleted from any existing team. To add a team member
1
From the Administration menu, click Update My Team.
Select "Update My Team"
2
In the Update My Teams page, select Add Users to My Team.
Select "Add Users to My Team"
Emblaze-VCON IGC User Guide
33
3 Team Operations
3
Select the team to add users to.
Select Team for Adding Users
4
The Add Users to My Team page will appear and list all your available contacts.
34
Emblaze-VCON IGC User Guide
3 Team Operations
5
Select the user(s) you would like to add to this team and click Submit.
Select Users to Add to Team Members of the team are listed at the top of the page. Users that you can add to the team are listed in the second half of the page.
6
When finished selecting users click Submit.
Emblaze-VCON IGC User Guide
35
3 Team Operations
7
If the information is correct, select Submit.
Confirm Addition You will receive a message stating your team has been successfully updated. The users will receive an email informing them that they have been added to the team. To add users to another team, select Update Teams and repeat this procedure.
Users Added
36
Emblaze-VCON IGC User Guide
3 Team Operations To delete a team member
1
From the Administration menu, click Update My Team.
Select "Update My Team"
2
In the Update My Teams page, select Delete Users from My Team.
Select "Delete Users from My Team"
Emblaze-VCON IGC User Guide
37
3 Team Operations
3
Select the team to delete users from.
Select Team for Deleting Users
4
Select the user(s) you would like to delete from this team and click Submit.
Delete the Users
38
Emblaze-VCON IGC User Guide
3 Team Operations
5
Make sure you are deleting the correct user(s) and click Submit.
Confirm Deletion You will receive a message stating users have been successfully deleted from this team. To delete users from another team, select Update Teams and repeat.
User Deleted
Emblaze-VCON IGC User Guide
39
3 Team Operations
Deleting a Team
You can delete an entire team. This does not delete the team members from your user directory. [. . . ] The email that you forward to Guests contains instructions on how to dial in. If the team holds future team calls, the caller can use the same dial-in phone number, Conference ID and PIN for future Meet-Me calls. Afterwards, you can simply notify the caller of the time of future calls. To dial in as a Guest
1 2 3 4
Dial the IGC User Meet-Me phone number. [. . . ]
DISCLAIMER TO DOWNLOAD THE USER GUIDE VCON IGC2000 Lastmanuals offers a socially driven service of sharing, storing and searching manuals related to use of hardware and software : user guide, owner's manual, quick start guide, technical datasheets...manual VCON IGC2000