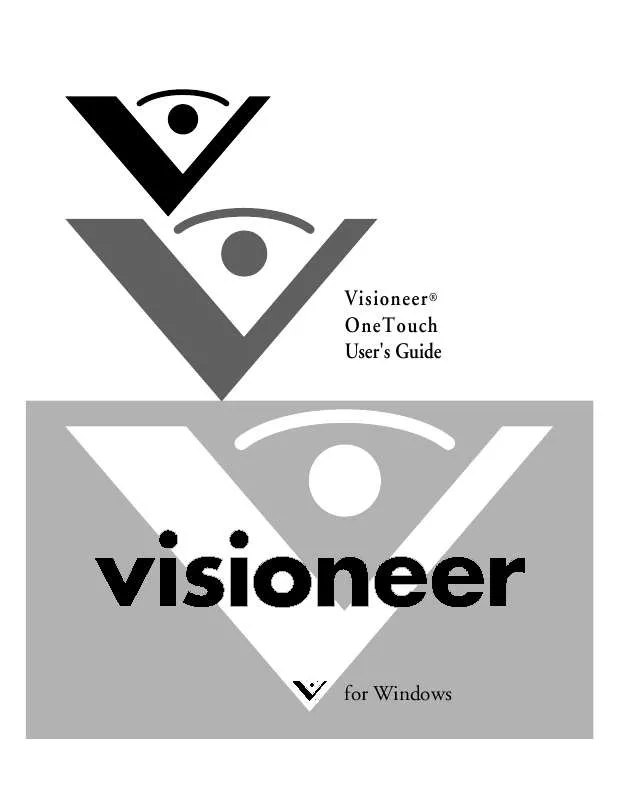User manual VISIONEER ONETOUCH FOR WINDOWS
Lastmanuals offers a socially driven service of sharing, storing and searching manuals related to use of hardware and software : user guide, owner's manual, quick start guide, technical datasheets... DON'T FORGET : ALWAYS READ THE USER GUIDE BEFORE BUYING !!!
If this document matches the user guide, instructions manual or user manual, feature sets, schematics you are looking for, download it now. Lastmanuals provides you a fast and easy access to the user manual VISIONEER ONETOUCH. We hope that this VISIONEER ONETOUCH user guide will be useful to you.
Lastmanuals help download the user guide VISIONEER ONETOUCH.
Manual abstract: user guide VISIONEER ONETOUCHFOR WINDOWS
Detailed instructions for use are in the User's Guide.
[. . . ] Visioneer ® OneTouch User's Guide
for Windows
Visioneer OneTouch® User's Guide
FOR WINDOWS
COPYRIGHT INFORMATION
Copyright © 2010 Visioneer, Inc. Reproduction, adaptation, or translation without prior written permission is prohibited, except as allowed under the copyright laws. The Visioneer® brand name and logo are registered trademarks of Visioneer, Inc. The PaperPort® and OmniPage® Pro brand name and logo are registered trademarks of Nuance Communications, Inc. [. . . ] Click on the setting you want the Storage location to be updated with.
·
·
·
For all configurations--select this option to have the storage location, in all scan configurations Storage Options tabs, updated to use this location. Note that the storage Link Properties location will also update to use this location. For new and default configurations--select this option to have the OneTouch Link Properties storage location updated. Any scan configurations that you have not previously updated, with custom storage locations, will also use this location. For configuration used by a button--when you select this option, another sub-menu will open to the right. The sub-menu will contain a list scanner buttons that are currently set to scan to the Transfer to Storage destination. Select the button you want updated to use this location. This option modifies only the scan configuration that is assigned to the button you select. If you have multiple OneTouch 4. 6 scanners installed, the first sub-menu will show a list of the currently connected scanners for you to select which scanner to update. Note that this option is disabled if there is no scanner plugged in and turned on.
SCANNING TO MULTIPLE FOLDERS
When archiving documents with Transfer to Storage option, you can scan the documents to different folders. For example, one folder might be for "Business Receipts, " a second folder might be for "Personal Receipts, " and a third folder might be for "Annual Receipts. " To scan to multiple folders, you create multiple configurations, each with a different storage location for the scanned documents. Scan one set of documents using the scan configuration with the appropriate storage location for that set. Then switch to another scan configuration and scan the next set of documents to store them in their folder.
30
VISIONEER ONETOUCH USER'S GUIDE
Setting up multiple folders for transfer to storage
1. Using Microsoft Windows, create the folders that you want to use for storing scanned items. Select Transfer to Storage as the Destination Application. 7.
The Scan Configuration Properties dialog box opens. To help you remember which folder it is, give the new configuration a name that indicates the folder name, such as "Business Receipts. " Click the Scan Settings, Page Settings, and Advanced Settings tabs, and select the settings you want. Click the Storage Options tab.
8.
Click the Browse button.
SCANNING AND CONFIGURING ONETOUCH
31
9.
Select the folder you created for storing the scanned documents.
10. The selected folder will now be set as the Storage Location, such as "Business Receipts. "
11. The new configuration is now listed as a Transfer to Storage configuration. Repeat the process to create additional new configurations, such as one named "Personal Receipts. " NOTE: Make sure to designate separate folders as the Storage Locations for each new configuration.
32
VISIONEER ONETOUCH USER'S GUIDE
13. You will now have multiple configurations set up for the Transfer to Storage destination, and each configuration scans documents to separate folders.
The new configurations apply to the Transfer to Storage Destination Application.
14. [. . . ] Note that the options in this window are specific to each OneTouch button.
70
VISIONEER ONETOUCH USER'S GUIDE
5.
Click on the option Use job separator when scanning multiple pages.
6.
7. 8.
Select one of the two job separation options: When a blank page is detected--a new file will be created after a blank page is fed through the scanner. The blank page is discarded from the scanned image and the new file starts with the next page in the document stack. Place a blank page, in the document you are scanning, at each place where you want a new file created when scanning is complete. [. . . ]
DISCLAIMER TO DOWNLOAD THE USER GUIDE VISIONEER ONETOUCH Lastmanuals offers a socially driven service of sharing, storing and searching manuals related to use of hardware and software : user guide, owner's manual, quick start guide, technical datasheets...manual VISIONEER ONETOUCH