Detailed instructions for use are in the User's Guide.
[. . . ] 4, 8, and 16 Channel Digital Video Recorders
VT-EH Series
VITEK
· 4, 8, or 16 Video Inputs with 1 Main, 1 Spot Monitor Output and 1 DVI output · H. 264 Compression · Supports both Dynamic and Static IP Addresses · 4, 8, and 16 Alarm Inputs / 1 Relay Out · Up to 120 IPS Recording (VT-EH4) / Up to 240 IPS Recording (VT-EH8 / VT-EH16) · Remote Viewing over the Internet, LAN, or Windows Mobile based PDA and iPhone. · Supports two internal Hard Drives · 250GB to 4TB Internal Storage Options · "Quick Search" Function for automatic review · Automatic sending of Health and Event notifications via email · 4 Audio Inputs & 1 Output · Control locally via Front Panel, USB Mouse or with the Included IR Remote control · PTZ Control over RS-485 · Backup via Ethernet or USB · Built-In Bandwidth Throttling · Rack Kit "Ears" Available (VT-E RK)
1) Read these instructions.
2) Keep these instructions.
3) Heed all warnings.
4) Follow all instructions.
5) Do not use this apparatus near water.
6) Clean only with a dry cloth.
7) Do not block any of the ventilation openings. Install in accordance with the manufacturer's instructions.
8) Do not install near any heat sources such as radiators, heat registers, stoves, or other apparatus that produce heat.
9) Do not defeat the safety purpose of the polarized or grounding type plug. A polarized plug has two blades with one wider than the other. [. . . ] If the alarm condition continues, the popup screen is displayed constantly.
MOTION POP-UP MODE : When set to ON, motion detection will cause the as sociated channel to display full screen.
MOTION POP-UP DWELL : Determines how long the full screen popup is disp layed after motion detection. If motion continues, the popup screen is display ed constantly.
20
DISPLAY : SEQUENCE
Click the SEQUENCE menu .
When the SEQ button is pressed, the default sequence will cycle through all 16 channels, one by one.
Sequence setup allows the operator to define a custom sequence, using mix ed multi screen views and any desired channels.
Click the ADD menu.
To add a new sequence, highlight ADD and press ENTER.
Sequence title is highlighted press ENTER to bring up the virtual keybo ard and key in a name or reference number for the new sequence.
Click on the ACTIVATION tap and click button for select ON/OFF. Then, below menu will appear.
21
Press ADD. Then, "Sequence Setup" menu appear.
Determine the "VIEW TYPE" and assign "CONFIGURE".
Then, click CONFIRM.
To add the additional mode, click ADD continuously.
After finishing the setup, press CLOSE.
To modify the current one, double click that mode.
Then `Sequence Setup" window will appear again.
The new sequence is now saved and can be started by pressing the SEQ button when in live view.
22
DISPLAY : SPOT-OUT
Click the SPOT-OUT menu and click the camera channel for ON/OFF.
The DVR has 4 SPOT MONITOR OUTPUTS (Digital Spot).
User can assign the SPOT OUT display each channel.
Double click the spot out channel that requires to be assign.
SPOT TITLE: input the title.
ACTIVATION: Determines ON/OFF.
Press MODIFY. (Below is default setup)
To modify the current display, double click this display. Then `Spot Sequence Setup" window will appear.
How to setup is same with Sequence setup. (User can assign Single and Quad display only)
To add the additional display, press ADD.
23
SOUND
Click the SOUND menu.
To setup the various sound options, highlight SOUND and press ENTER
SOUND : AUDIO
Click the AUDIO menu and click the ON/OFF menu.
Then, click the for ON/OFF.
button
LIVE AUDIO : When it is set to ON, the selected audio channel can be monitored on the AUDIO OUTPUT.
AUDIO MONITORING CHANNEL : Specify which one of the 4 AUDIO INPUTS is routed to the AUDIO OUTPUT.
NETWORK AUDIO TX : When set to ON, live and playback audio is transmitted to a remote PC connection.
NETWORK AUDIO RX : When set to ON, allows a remote PC connection to send audio back to the DVR.
SOUND : BUZZER
Click the BUZZER menu and click the ON/OFF menu.
Then, click the ON/OFF.
button for
KEYPAD: When it is set to ON, each front panel button press is confirmed by a beep.
24
SYSTEM
Click the SYSTEM menu.
To setup the various system options, highlight SYSTEM and press ENTER.
SYSTEM : DATE / TIME
Click the DATE / TIME menu.
DATE TIME : Allows the operator to set or modify the current date & time.
DATE FORMAT : Determines how the date is displayed.
TIME FORMAT : Determines how the time is displayed.
NETWORK TIME SERVER SETUP : If the DVR is connected to the Internet, the time and date can be accurately set by selecting SYNC and pressing ENTER.
TIME ZONE SETUP : It should be set according to the region, which the DVR is used in.
D. S. T. : When it is set to ON, the DVR will automatically adjust the time by one hour on the relevant date in spring and autumn.
25
SYSTEM : SYSTEM MANAGEMENT
Click the SYSTEM MANAGEMENT men u.
SYSTEM INFORMATION: User can see the system information as below.
F/W version : Shows the firmware version of the DVR.
H/W version : Shows the hardware version of the DVR.
VIDEO SIGNAL TYPE : The DVR automatically switches between PAL and NTSC depending on the channel 1 input signal at power on.
DISK CAPACITY : The first value shows the amount of hard drive capacity used by recorded footage, t he second value shows the total hard drive capacity installed.
IP ADDRESS : Shows either the manual IP address entered in NETWORK setup or the IP address assigned by a DHCP server if enabled.
MAC ADDRESS : Shows the MAC (Media Access Control) address of the DVR. It is unique no other network device has this MAC address.
DDNS DOMAIN NAME: If DDNS is enabled, the host DDNS server is specified here.
NET CLIENT PORT : The port number that the DVR uses to support remote connection from the client software.
WEB SERVER PORT : The port number that the DVR uses to support remote connection from Internet Explorer or other web browsers.
26
SYSTEM NAME : It is used so that notification emails can be identified.
F/W UPDATE : Firmware updates may be released periodically to enhance system performance and add extra features. The operator can upgrade the firmware using a USB memory stick.
After inserting the F/W in USB or CD/DVD, Press UPDATE. Then , below menu will appear.
After selecting the F/W from F/W list, press UPGRADE. Then, F/W upgrade is started.
FACTORY DEFAULT : If settings have been changed , which cause erratic behavior, the factory default settings can be loaded.
SYSTEM DATA : System settings can be saved to a USB memory stick. The settings can be reloaded in case of accidental factory reset or can be transferred to another DVR if multiple units need to be installed with the same settings. All information is saved apart from network settings and system name.
PASSWORD: Determines the PASSWORD ON/OFF to enter specific menu.
SYSTEM : CONTROL DEVICE
This will allow up to 254 DVRs to be controlled from the same keyboard.
SYSTEM ID : If more than one DVR is connected on the same RS485 bus, each one must have a uniq ue ID.
Note : If use more than one DVR on stack, each DVR must have unique ID for control by Remote cont roller.
PROTOCOL : Must be set by Control Device.
BAUD RATE : Must be set to match the baud rate of the PTZ controller.
27
USER
Click the USER menu.
To setup the various system options, highlight USER and press ENTER.
USER: USER MANAGEMENT
By default, the DVR is configured with a user ID of ADMIN, belonging to the ADMIN group and with a password of 1234.
As well as the ability to add new users, existing user details can be modified.
To modify user details, highlight the user with the green cursor and press ENTER.
The user number that can create is Max. 8 users.
For edit, double click on the each tap.
After changing, click OK.
USER ID : Edit the user ID using the virtual keyboard. [. . . ] Please refer the camera setup menu of P22. )
During playback, when a particular channel is selected in full screen, the assigned audio channel will be played back at the same time.
Adjust values as desired, and select OK to finish and return to the parameter menu. Other time periods can be configured in the same manner.
Remember that if SCHEDULE MODE is set to WEEKLY, recording settings need to be changed for
each day as well as for each particular time.
Note: The DVR supports a maximum recording rate across all channels of 240 frames per second at 352x240 resolution. As settings are adjusted, the `frames available' at bottom left displays the number of available frames still remaining and must always be zero or higher.
If, whilst changing recording settings, this figure becomes negative, recording resolutions and / or frame rates must be lowered to increase the `frames available' value to zero or above.
40
ACTIVATION
Click the ACTIVATION menu.
To change ACTIVATION settings, highlight CONTINUOUS/MOTION SETUP and press ENTER.
Use the CURSOR KEYS to highlight ACTIVAITION and press ENTER.
The schedule box is highlighted in green.
Drag the Time and Channel by left mouse.
After selecting the area, determines the recording type.
The schedule screen has 4 symbols to show the dierent recording modes.
RED blocks: No scheduled or motion recording.
SKY BLUE blocks: The DVR will record continuously.
BLUE block: The DVR will only record when motion is detected.
YELLOW block: The DVR will record continuously with motion event.
41
RECORD : ALARM SETUP
Click the ALARM SETUP menu.
The setting is same as CONTIN UOUS/MOTION SETUP.
This setup screen allows the operator to configure alarm input activated recording.
SIZE/FPS/QUALITY : Recording settings for each channel can be defined across a 24 hour period, in blocks (for example between 09:00 and 18:00) or for each individual hour.
Note that when SCHEDULE MODE is set to WEEKLY, each day of the week can also be selected.
ACTIVAITION : This section determines at what times the DVR will monitor the alarm inputs and activate recording.
Please refer to Continuous / motion setup on page 44 for details on setting up SIZE / FPS / QUALITY and ACTIVIATION.
Alarm activated recording can be used in conjunction with Continuous / motion recording.
For example, the DVR could be configured to record continuously at a low frame rate (set in timer / motion setup) and then increase to a higher frame rate during an alarm input (set in alar m setup).
42
RECORD : PANIC SETUP
Click the PANIC SETUP menu.
Select the Size, Frame, Quality and audio.
During panic recording mode, the DVR will override all other recording settings and record continuously on all channels at the settings configured here.
43
SEARCH
To search for a particular section of recorded footage, press the SEARCH button.
To protect unauthorized viewing of footage, only ADMIN and MANAGER user levels can playback footage.
To login as ADMIN, enter the default password of 1234 and press ENTER.
SEARCH : TIME SEARCH
Click the date that user wants.
The DVR uses a calendar and timeline search method for quick access to recorded footage.
The calendar displayed on the left shows the current month.
Days highlighted in yellow have recorded footage.
The timeline on the right shows a 24 hour status of all channels for the selected day. [. . . ]

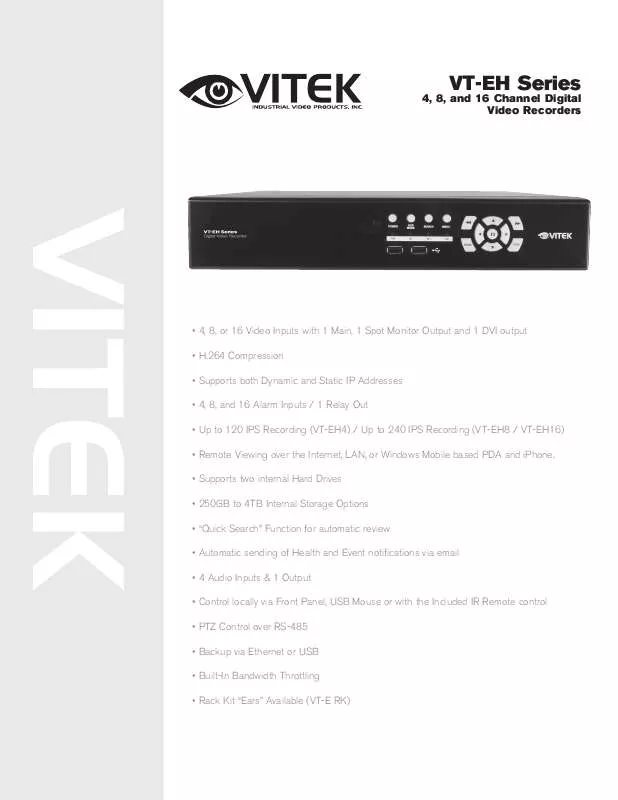
 VITEK VT-EH DATASHEET (1510 ko)
VITEK VT-EH DATASHEET (1510 ko)
