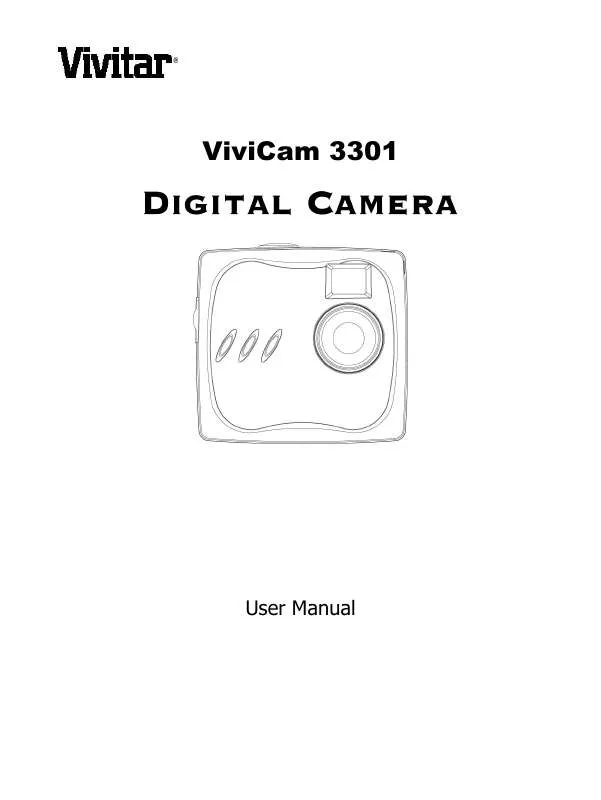User manual VIVITAR VIVICAM 3301
Lastmanuals offers a socially driven service of sharing, storing and searching manuals related to use of hardware and software : user guide, owner's manual, quick start guide, technical datasheets... DON'T FORGET : ALWAYS READ THE USER GUIDE BEFORE BUYING !!!
If this document matches the user guide, instructions manual or user manual, feature sets, schematics you are looking for, download it now. Lastmanuals provides you a fast and easy access to the user manual VIVITAR VIVICAM 3301. We hope that this VIVITAR VIVICAM 3301 user guide will be useful to you.
Lastmanuals help download the user guide VIVITAR VIVICAM 3301.
Manual abstract: user guide VIVITAR VIVICAM 3301
Detailed instructions for use are in the User's Guide.
[. . . ] ViviCam 3301
User Manual
ViviCam 3301 User Manual
This manual is designed to assist you in using the ViviCam 3301. Information in this document has been carefully checked for accuracy; however, no guarantee is given to the absolute correctness of the contents. The information in this document is subject to change without notice. © Copyright 2004 Vivitar Corporation. [. . . ] Select "Yes, I want to restart my computer now" and click "Finish" to reboot your computer.
2. Ulead PhotoExplorer 8. 0 SE / Ulead Cool 360 Click the Ulead PhotoExplorer 8. 0 SE / Ulead COOL 360 application to install and follow the screen instruction to complete installation. Each program will take up to 5 minutes to complete.
10
Please follow the instructions below to complete installing your software. Digital Camera TWAIN Driver (Owner's Manual) When clicking the Digital Camera TWAINT application, a progress will appear.
Click the "Next" to start the installation.
Please wait for the application to install on your computer. The program will take up to 5 minutes to complete. When the installation is completed, the computer prompts you to reboot your system. Select "Yes, I want to restart my computer now" and click "Finish" to reboot your computer.
4. Ulead PhotoExplorer 8. 0 SE / Ulead Cool 360 Click the Ulead PhotoExplorer 8. 0 SE / Ulead COOL 360 application to install and follow the screen instruction to complete installation. Each program will take up to 5 minutes to complete.
11
Connecting to your PC
Connecting the ViviCam 3301 to Your PC
Note: Before you connect the ViviCam 3301 to your PC, you must install the TWAIN driver.
1. 4.
Press the Power/Mode button to turn the camera OFF. Plug the smaller connector of the USB cable into the USB port on the camera. Plug the larger connector of the USB cable to the USB port on your PC or notebook computer.
Note: Windows will prompt you to install hardware drivers the first time you connect the ViviCam 3301 to your PC after installing the software. Place the ViviCam 3301 CD ROM in your CD ROM drive and follow the instruction on the screen. If you subsequently connect the camera to a different USB port on your PC it may go through the hardware installation routine once again.
5. The camera displays in the LCD to indicate it is connected to your computer.
Follow the on-screen instructions to complete installing the hardware drivers (video and still).
Select "Install automatically. . . " and click on Next. Windows XP users may again see the screen about Logo Testing. Click on "Continue Anyway"
7.
When prompted to restart your computer, select "Yes I want to restart my computer now" and click "Finish" to reboot your PC. After your computer restarts your camera will be ready to use. You will not need to install the TWAIN driver again. Note: You may verify that the V3301 driver has been installed by looking at Add/Remove programs in the Windows Control Panel.
12
DOWNLOADING IMAGES AND VIDEOS TO YOUR PC
Transfer Images & Videos with the ViviCam 3301 CamWizard
When you connect the ViviCam 3301 to your PC (with the USB cable) the following screen appears:
Use the ViviCam 3301 CamWizard to: o o o o Copy images and videos to a folder on your PC View a slideshow of images in the camera Play a video (if there are videos in memory) Open a folder to view your image and video files
Each of these options is described in the following sections. In the status bar (bottom line in CamWizard screen) you can see how many images and videos are stored in camera memory.
Note: If the CamWizard screen does not appear, go to the right-hand side of the task bar at the bottom of your computer screen (called the SysTray) and locate the CamWizard icon. Double-click the camera icon to open the ViviCam 3301 CamWizard.
CamWizard Menu Options
The CamWizard offers common Windows Menu options. [. . . ] glass bottle, white shirt, glasses, etc. ).
Capturing Images Outdoors General Tips
· · · · · · Try to capture images in an outdoor setting where there are a lot of colors and patterns. It is better to have the subject facing the sunlight instead of having their back to the sunlight. Try to position your subject close to the center of the image. Avoid taking an image where there is a shiny surface or reflective area in the image (e. g. [. . . ]
DISCLAIMER TO DOWNLOAD THE USER GUIDE VIVITAR VIVICAM 3301 Lastmanuals offers a socially driven service of sharing, storing and searching manuals related to use of hardware and software : user guide, owner's manual, quick start guide, technical datasheets...manual VIVITAR VIVICAM 3301