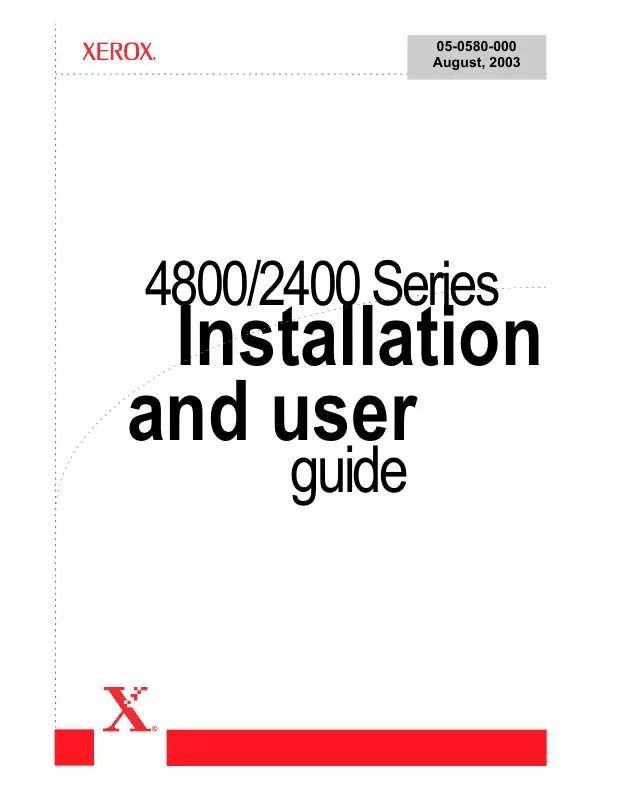User manual XEROX 4800
Lastmanuals offers a socially driven service of sharing, storing and searching manuals related to use of hardware and software : user guide, owner's manual, quick start guide, technical datasheets... DON'T FORGET : ALWAYS READ THE USER GUIDE BEFORE BUYING !!!
If this document matches the user guide, instructions manual or user manual, feature sets, schematics you are looking for, download it now. Lastmanuals provides you a fast and easy access to the user manual XEROX 4800. We hope that this XEROX 4800 user guide will be useful to you.
Lastmanuals help download the user guide XEROX 4800.
Manual abstract: user guide XEROX 4800
Detailed instructions for use are in the User's Guide.
[. . . ] 05-0580-000 August, 2003
Installation and user
guide
4800/2400 Series
©Copyright
2003 by Visioneer. All Rights Reserved.
Copyright protection claimed includes all forms and matters of copyrighted material and information now allowed by statutory or judicial law or hereinafter granted, including without limitation, material generated from the software programs that are displayed on the screen such as styles, templates, icons, screen displays, looks, etc. "Xerox® and the digital X® are trademarks of XEROX, used under license from Xerox Corporation. " Other company brands and product names may be trademarks or registered trademarks of the respective companies and are also acknowledged. Printed in the U. S. A.
Table of Contents
1 Getting started with your new scanner
Step 1: Installing the scanner software . [. . . ] To adjust one of the settings for the scan, click it in the list of settings. A panel appears on the right side of the Scan Manager Pro for that setting. Select new options for the setting on that panel. See "Adjusting the settings on the Scan Manager Pro" on page 2-17 for more about changing the scan settings. (optional) To preview the image again, click the [Preview] button. When you're satisfied with the image settings, click the [Scan] button. When the scan is complete, the scanner displays the final image as a thumbnail on the PaperPort Desktop. If the item is scanned as a bitmap image, a small bitmap icon appears in the lower left corner of the thumbnail.
4800/2400 Series Installation and User Guide
2-15
Three ways to scan
Thumbnail image Bitmap icon
Figure 2-22 Thumbnail images in PaperPort To scan automatically: 1. The scanner uses your preselected resolution setting for the configuration you selected. See "Setting preferences" on page 2-10 to set the AutoScan settings. In addition, your One Touch scanner has built-in image analysis capabilities that find the optimum combination of settings for the item you're scanning. When you click AutoScan, the scanner analyzes the image and adjusts the settings to produce the optimal scanned image. The following dialog box appears while the scan is in progress. Check marks indicate that phase of the process is finished.
Figure 2-23 Scanning progress The autoscanned image appears as a thumbnail on the PaperPort Desktop. Use the PaperPort software to work with the image. Please see the PaperPort Getting Started Guide and PaperPort User's Guide on the CD for more information about using the PaperPort software.
2-16
4800/2400 Series Installation and User Guide
Three ways to scan
Getting help with the PaperPort software
The PaperPort software includes a complete set of help topics that answer questions about each feature of the software. To see help information, press the [F1] key, or from the [Help] menu, choose [PaperPort Help Topics] to display the Help Topics window. HINT: Also see the technical support card included with your scanner.
Adjusting the settings on the Scan Manager Pro
You can adjust the scan settings on the Scan Manager Pro to produce the best possible image. Click a setting in the list of settings, or click its corresponding button on the right side of the Scan Manager Pro.
Resolution and Sharpness Brightness and Contrast Color (Gamma, Saturation, and Hue) Scan Size
Figure 2-24 Adjust Scan Manager Pro settings NOTE: The list of scan settings for a configuration only apply to that type of configuration. For example, the Black&White configuration does not have a setting for adjusting the Color Hue. The following figure shows an example of the Scan Manager Pro if you click the Resolution setting in the list, or click the Resolution and Sharpen button.
4800/2400 Series Installation and User Guide
2-17
Three ways to scan
Click to close the settings panel
Figure 2-25 Resolution settings NOTE: The information in the scan settings list and the options that you select on the various settings panels are interactive. That is, as you change the settings on the panel, the numbers in the list on the left also change.
Saving a new profile
If you adjust the scan settings you can save them as a profile for later use. [. . . ] Close the Add or Remove Programs window and the Control Panel window. Restart your computer.
Step 2: Uninstalling the PaperPort software
1. Choose [Settings] then [Control Panel] from the menu. Double-click the [Add/Remove] icon.
Windows 98, 98SE, or ME: The Add/Remove Programs Properties window appears. [. . . ]
DISCLAIMER TO DOWNLOAD THE USER GUIDE XEROX 4800 Lastmanuals offers a socially driven service of sharing, storing and searching manuals related to use of hardware and software : user guide, owner's manual, quick start guide, technical datasheets...manual XEROX 4800