User manual XEROX DOCUCOLOR 7000
Lastmanuals offers a socially driven service of sharing, storing and searching manuals related to use of hardware and software : user guide, owner's manual, quick start guide, technical datasheets... DON'T FORGET : ALWAYS READ THE USER GUIDE BEFORE BUYING !!!
If this document matches the user guide, instructions manual or user manual, feature sets, schematics you are looking for, download it now. Lastmanuals provides you a fast and easy access to the user manual XEROX DOCUCOLOR 7000. We hope that this XEROX DOCUCOLOR 7000 user guide will be useful to you.
Lastmanuals help download the user guide XEROX DOCUCOLOR 7000.
You may also download the following manuals related to this product:
Manual abstract: user guide XEROX DOCUCOLOR 7000
Detailed instructions for use are in the User's Guide.
[. . . ] Fiery® EXP8000/50 Color Server
Graphic Arts Package
© 2007 Electronics for Imaging, Inc. The information in this publication is covered under Legal Notices for this product. 45059280 09 February 2007
CONTENTS
3
CONTENTS
INTRODUCTION
Terminology and conventions About this document Graphic Arts Package Graphic Arts Package, Premium Edition Available upgrade Enabling the feature at the Fiery EXP50 Updating the status of Graphic Arts Package Updating the status on Windows Updating the status on Mac OS Setting up your monitor and the monitor profile 7 7 8 9 9 10 10 10 11 12 13
PAPER SIMULATION WHITE POINT EDITING
Paper simulation workflow Printing with default Paper Simulation Paper Simulation print option Paper Simulation White Point editing Paper Simulation White Point dialog box Editing Paper Simulation White Point Printing with custom paper simulation values
14 14 15 15 16 16 17 20
SPOT-ON WITH TWO-COLOR PRINT MAPPING
Using Two-Color Print Mapping Defining a color for Two-Color Print Mapping Printing a job with Two-Color Print Mapping
22 22 23 25
CONTENTS
4
COLOR SETUP FEATURES
ColorWise Pro Tools Color Setup features Using Color Setup Control Bar Control Bar workflow Printing with the default Control Bar Control Bar pane Printing with a custom Control Bar Configurable Auto Trapping Configurable Auto Trapping workflow Printing with default Auto Trapping Auto Trapping pane Setting the Apply Auto Trapping option to On Defining custom values for Auto Trapping Printing with the configurable Auto Trapping feature Progressives Progressives workflow Printing with default Progressives Progressives pane Specifying color channels Printing with custom Progressives Halftone Simulation Halftone Simulation workflow Halftone Simulation print option Printing with pre-defined halftone screens Halftone Simulation pane Setting a custom halftone screen Printing with custom halftone screens Supported applications Calibrating for custom halftone screens
27 27 28 29 29 29 31 36 37 37 37 38 39 41 41 42 42 43 44 45 45 46 46 46 47 48 49 50 50 50
CONTENTS
5
IMAGEVIEWER
Accessing ImageViewer
53 53
SOFT PROOFING
Viewing soft proofs
55 55
PREFLIGHT HOT FOLDERS FILTERS
About file conversion Filters Specifying filter settings for a Hot Folder About PS->PDF Normalizer Using the filters Using the CT/LW to PostScript filter Using the DCS 2. 0 to PostScript filter Using the EPS to PostScript filter Using the ExportPS filter Using the JPEG to PDF filter Using the PDF/X Preflight filter Using the PDF2Go filter Using the TIFF to PDF filter Using the TIFF/IT to PostScript filter
58
59 59 60 61 62 63 63 64 65 66 67 68 69 70 71
POSTFLIGHT
About Postflight Postflight Test Page Postflight color-coded pages Postflight reports Postflight print option
73 74 74 74 75 76
CONTENTS
6
Postflight workflow Scenario 1: Diagnose an unexpected color Scenario 2: Check the calibration status Scenario 3: Check the quality of the output profile Scenario 4: Diagnose a color problem of a specific object
77 79 81 82 83
MULTIPLE PLATE SEPARATIONS
Multiple plate separations workflow Combine Separations print option Supported applications
84 84 85 85
PAPER SIMULATION
Paper Simulation workflow Paper Simulation print option
86 86 87
INDEX
89
INTRODUCTION
7
INTRODUCTION
This document explains the Graphic Arts Package features and how they work. Because of the flexibility of the controls Graphic Arts Package provides, users in any environment can benefit from the Graphic Arts Package features. [. . . ] Changing a halftone screen usually modifies the color response of the copier. The best color is achieved when an Output profile that is associated with the appropriate calibration response is selected at print time. However, when custom halftones are specified, the Fiery EXP8000/50 does not have adequate information about the resulting color response. For this reason, achieving good color with custom halftone screens is often possible only when you perform custom halftone calibration and use a profile based on this custom halftone. Use the following procedure to calibrate the Fiery EXP8000/50 for custom halftone screens.
COLOR SETUP FEATURES
51
TO CALIBRATE THE FIERY EXP8000/50 FOR CUSTOM HALFTONE SCREENS
1 Prepare the measurement instrument you use for calibration.
For information about supported measurement instruments, see Color Printing.
2 On the User Software DVD, open the folder that contains the custom halftone calibration files.
The folder locations for Mac OS and Windows are as follows:
Mac OS: Mac Color Files:Calibration Files:Halftone Calibration Files:Photoshop or Other
Applications
Windows: Windows Color Files\Calibration Files\Halftone Calibration Files\Photoshop or
Other Applications The folder contains images of the measurement pages for various instruments and page sizes. If you print halftone screens only from Adobe Photoshop, open the Photoshop folder; otherwise, open the Other Applications folder.
NOTE: When opening or printing these files, never "color-manage" using PostScript Color
Management or ICC profiles that provide color conversions.
3 From Photoshop, open the image file that corresponds to your instrument and page size. From other applications, open a blank document and place the EPS file that matches your instrument and page size.
The images were prepared for the final sheet page size. If you are placing an image, do so using no margins. Ignore warnings that the image may be clipped.
NOTE: If you use these measurement pages with the Fiery EXP8000/50 standard screens,
make sure to properly set the PPD print option that controls the screen.
4 Print the measurement page using your custom halftone and other print option settings.
This page is now the custom calibration measurement page. You must print this measurement page with the CMYK Simulation Profile print option set to ColorWise Off, which produces an uncalibrated page.
NOTE: To calibrate your copier, you must print CMYK patches in the raw state of the printer.
Except for the Output Profile print option, the ColorWise print options are irrelevant and will be ignored. To increase the speed and reliability of the calibration, print your measurement page, with the appropriate print option settings, to a PostScript file. The next time you calibrate, download this PostScript file. Retaining this file in the Hold queue of the Fiery EXP8000/50 makes the entire calibration process even faster.
COLOR SETUP FEATURES
52
5 With ColorWise Pro Tools Color Editor, open any Output profile.
NOTE: You can select any Output profile because you will be printing the measurement page
with the CMYK Simulation Profile set to ColorWise Off. With this setting, color conversions using an Output profile will not occur. For information about Color Editor, see ColorWise Pro Tools Help.
6 Save this Output profile under a new name descriptive of your custom halftone screen. 7 Use ColorWise Pro Tools Profile Manager to associate this Output profile with an appropriate Calibration Set.
Even though the CMYK Simulation Profile print option is set to ColorWise Off, it is important to associate the appropriate Calibration Set to the Output profile because its measurement is used for calibration. For information about Profile Manager, see ColorWise Pro Tools Help.
8 Use ColorWise Pro Tools Calibrator to perform the calibration.
NOTE: Do not use the Print button to generate the measurement page in Calibrator. Use the
measurement page that you printed in step 4. For information about Calibrator, see Color Printing.
IMAGEVIEWER
53
IMAGEVIEWER
ImageViewer allows you to soft proof and adjust colors in a job before it is printed. You can use the preview in ImageViewer to verify job placement, orientation, and content, as well as general color accuracy. If the job contains halftone screened settings, the preview shows a composite view of all separations at the dot level. You can select to display the plate data for each process color independently or in combination with the other colors, allowing inspection of individual plate data or a combination of any range of plates.
Accessing ImageViewer
Start ImageViewer from either the Actions menu or Preview window of Command WorkStation. [. . . ] 2 Select Test Page Only from the Postflight list.
For information about the Postflight Test Page, see page 74.
3 Click OK. 4 Click Print.
Postflight Test Page is printed to the Fiery EXP8000/50.
5 Review the quality of the color on the Postflight Test Page.
NOTE: Make sure this page was printed with the same media and print option settings as
the job.
6 Review the instructions on the Postflight Test Page. 7 Edit the color of the output profile, or create a profile, if needed.
It may be necessary to customize the output profile or create one to get optimal results on the media the job is using.
8 Select Off from the Postflight list. 10 Click Print.
The job is printed to the Fiery EXP8000/50 with the edited or newly created output profile.
POSTFLIGHT
83
Scenario 4: Diagnose a color problem of a specific object
Use the following procedure to diagnose a color problem. [. . . ]
DISCLAIMER TO DOWNLOAD THE USER GUIDE XEROX DOCUCOLOR 7000 Lastmanuals offers a socially driven service of sharing, storing and searching manuals related to use of hardware and software : user guide, owner's manual, quick start guide, technical datasheets...manual XEROX DOCUCOLOR 7000

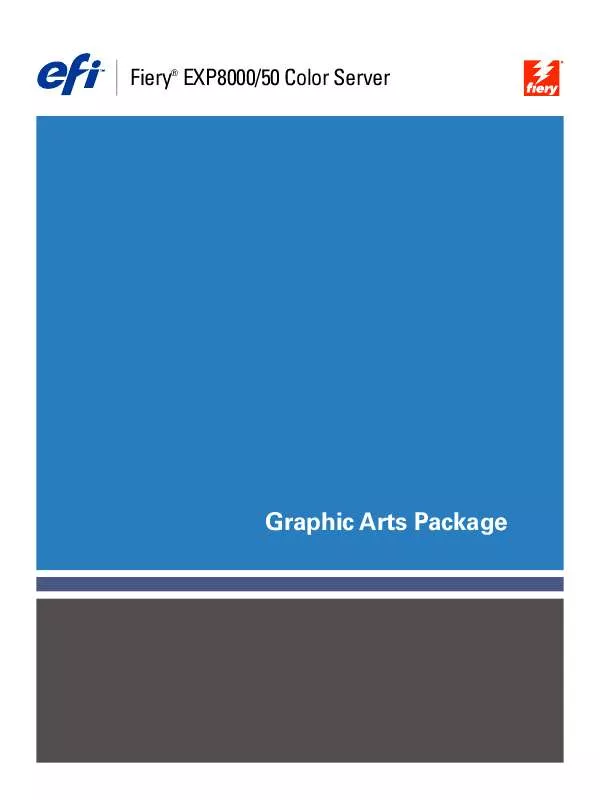
 XEROX DOCUCOLOR 7000 DOCUMENT (1047 ko)
XEROX DOCUCOLOR 7000 DOCUMENT (1047 ko)
