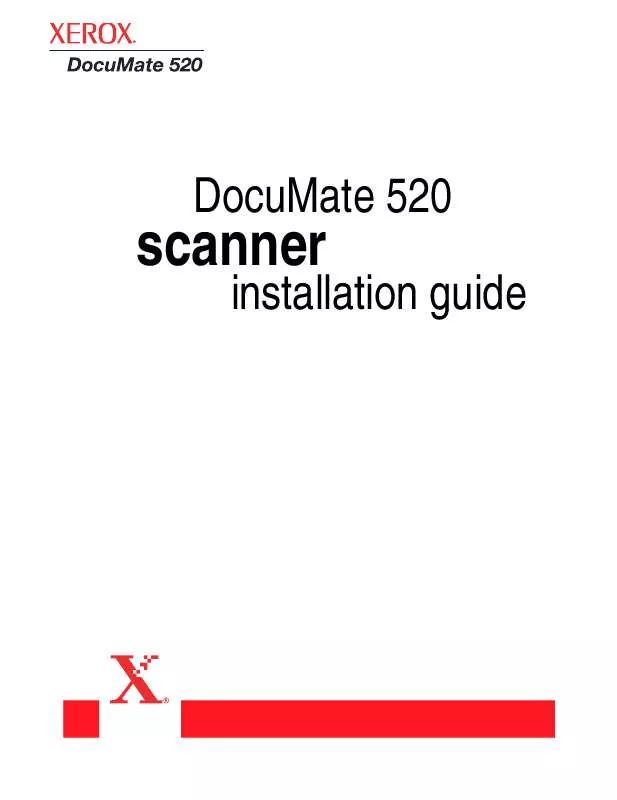User manual XEROX DOCUMATE 520
Lastmanuals offers a socially driven service of sharing, storing and searching manuals related to use of hardware and software : user guide, owner's manual, quick start guide, technical datasheets... DON'T FORGET : ALWAYS READ THE USER GUIDE BEFORE BUYING !!!
If this document matches the user guide, instructions manual or user manual, feature sets, schematics you are looking for, download it now. Lastmanuals provides you a fast and easy access to the user manual XEROX DOCUMATE 520. We hope that this XEROX DOCUMATE 520 user guide will be useful to you.
Lastmanuals help download the user guide XEROX DOCUMATE 520.
Manual abstract: user guide XEROX DOCUMATE 520
Detailed instructions for use are in the User's Guide.
[. . . ] scanner
DocuMate 520 installation guide
Copyright © 2003 Visioneer, Inc. Reproduction, adaptation, or translation without prior written permission is prohibited, except as allowed under the copyright laws. Xerox ®, the digital X ® are registered trademarks of Xerox Corporation in the United States and/or other countries and are used under license. DocuMate is a trademark of Xerox Corporation used under license. [. . . ] By selecting the Show All Destinations option as the preference for the email button, all the other types of applications are included in the list of email destination applications. Select Destinations--Select this option to individually choose the types of applications to include in the button's list of destination applications. Click in the boxes for the types of applications to include in the button's list. Show Scan Progress Window--Select this option to see the window that shows a rendition of the image during scanning.
DocuMate 520 Scanner Installation Guide
29
Scanning from Buttons
3. Click the General tab to set preferences for the scanner. Show Status Window--Select this option to see the small window at the bottom right corner of the screen that shows the status of the scanning and other information as shown in this sample:
Show Scanner Icon in Windows Taskbar--Select this option to see the small icon representing the scanner in the Windows taskbar.
Folder for Temporary Images--Click the Folder button and then select a folder for the scanner's temporary images. During scanning, a temporary file contains scan information about the image. Because temporary image files can sometimes be large, select a folder that has sufficient disk space available. Click OK.
30
DocuMate 520 Scanner Installation Guide
Scanning from PaperPort
Scanning from PaperPort
Instead of using a scanner button, you can scan directly from the PaperPort software. This is particularly helpful when you are using PaperPort to file and save your scanned items.
Your Scanner and the TWAIN Standard
Your scanner uses the TWAIN standard for scanning. TWAIN is a widely recognized procedure that computers use to receive images from scanners, digital cameras, and other digital devices. The PaperPort software application that you received with your scanner uses the TWAIN standard, and this guide shows how to scan with it. Many other graphics and imaging applications also comply with the TWAIN standard, so you can use your scanner with those applications too. To use your scanner with other TWAIN-compliant software, please refer to their user guides.
If your computer is running Windows ME or XP
Instead of using the TWAIN standard, your scanner can also use Microsoft's Windows Image Application (WIA) standard for scanning, which is also available from other applications. Therefore, you can use your scanner with other applications on a computer running Windows ME or XP too. See "Scanning from Windows ME or XP" on page 51.
Scanning from Windows 98SE, ME, 2000, or XP
The instructions in this section are for scanning with the TWAIN software on computers running Windows 98SE, ME, 2000, or XP. If your computer is running Windows ME or XP and you want to use the WIA software, see "Scanning from Windows ME or XP" on page 51.
To scan an item:
1. Load a stack of documents in the Automatic Document Feeder, or place an item face-down on the glass and align it with the arrow on the reference frame. See "Loading Documents to Scan" on page 16 for details.
DocuMate 520 Scanner Installation Guide
31
Scanning from PaperPort
2. On the Windows taskbar, click Start, point to Programs, point to ScanSoft PaperPort 9. 0, and then click PaperPort. The PaperPort desktop opens.
Scan icon
3. Click the Scan icon on the PaperPort command bar. [. . . ] For Windows ME or XP, right-click the XEROX DocuMate 520 icon, and select Delete to delete the scanner from the list.
·
3. Click the Back button in the toolbar to go back to the Control Panel. Double-click the Add/Remove Programs icon. · · Windows 98SE or ME: The Add/Remove Programs Properties window opens. [. . . ]
DISCLAIMER TO DOWNLOAD THE USER GUIDE XEROX DOCUMATE 520 Lastmanuals offers a socially driven service of sharing, storing and searching manuals related to use of hardware and software : user guide, owner's manual, quick start guide, technical datasheets...manual XEROX DOCUMATE 520