User manual XEROX PHASER 6100
Lastmanuals offers a socially driven service of sharing, storing and searching manuals related to use of hardware and software : user guide, owner's manual, quick start guide, technical datasheets... DON'T FORGET : ALWAYS READ THE USER GUIDE BEFORE BUYING !!!
If this document matches the user guide, instructions manual or user manual, feature sets, schematics you are looking for, download it now. Lastmanuals provides you a fast and easy access to the user manual XEROX PHASER 6100. We hope that this XEROX PHASER 6100 user guide will be useful to you.
Lastmanuals help download the user guide XEROX PHASER 6100.
You may also download the following manuals related to this product:
Manual abstract: user guide XEROX PHASER 6100
Detailed instructions for use are in the User's Guide.
[. . . ] Phaser® 6100
color laser printer
UserGuide D'utilisation Guide
Guida dell'utente
Gebruikershandleiding Användarhandbok
Guía del usuario Guia do Usuário
Benutzerhandbuch
www. xerox. com/office/6100support
Copyright © 2004, Xerox Corporation. Unpublished rights reserved under the copyright laws of the United States. Contents of this publication may not be reproduced in any form without permission of Xerox Corporation. Copyright protection claimed includes all forms of matters of copyrightable materials and information now allowed by statutory or judicial law or hereinafter granted, including without limitation, material generated from the software programs which are displayed on the screen such as styles, templates, icons, screen displays, looks, etc. [. . . ] Make sure that the cover is securely
latched.
6
Make sure you have correctly installed the toner cartridge. The left cover will not close properly if toner cartridges are installed incorrectly. Never use force to close the cover.
MAINTAINING YOUR PRINTER
6. 7
Replacing the Toner Cartridges
The printer uses four colors and has a different toner cartridge for each one: cyan (C), magenta (M), yellow (Y), and black (K). Replace a toner cartridge when the printer control panel displays `Replace [Color] Toner'. The control panel display tells you which color needs to be replaced.
1 Turn the printer off, then wait a few minutes for the printer
to cool.
2 Using the handle, completely open the left cover A until it is
at right angles to the main frame and the toner cartridges are ejected.
3 Pull the handle lightly first, and then holding the used toner
cartridge, remove it.
CAUTION: If you open the left cover A for a few minutes, the imaging unit can be exposed to light. Close the top and left cover A should the setup need to be halted for any reason.
6. 8
MAINTAINING YOUR PRINTER
4 Take a new toner cartridge out of the package.
CAUTION: Don't use sharp objects, such as a knife or scissors, to open the toner cartridge package. You could damage the surface of the toner cartridge.
5 Holding both sides of the toner cartridge, gently roll it from
side to side to distribute the toner.
6
6 Place the toner cartridge on a flat surface as shown and
remove the paper covering the toner cartridge by removing the tape. Discard the paper and tape.
NOTE: If toner gets on your clothing, wipe it off with a dry cloth and wash it in cold water. Hot water sets toner into fabric.
MAINTAINING YOUR PRINTER
6. 9
7 Make sure that the color of the toner cartridge matches the
color slot and then slide the new toner cartridge into the printer. Using both hands, grip the cartridge to insert into the slot. Then hold the handle to slide the cartridge in.
Although you correctly install the toner cartridges, the black and yellow toner cartridges are not inserted completely. When you close the left cover, they insert into place.
8 Close the left cover A. Make sure that the cover is securely
latched, and then turn the printer on.
Make sure you have correctly installed the toner cartridge. The left cover will not close properly if toner cartridges are installed incorrectly. Never use force to close the cover.
6. 10 MAINTAINING YOUR PRINTER
Replacing the Waste Cartridge
Replace the waste cartridge when the control panel displays `Waste Box Full/Not Install'.
1 Unlatch the front cover, by quickly pressing and releasing it
using the depressions at the top.
2 Push the lock lever up and pull the waste cartridge out.
6
CAUTION: Make sure that you lay the waste cartridge on a flat surface so that the toner does not spill.
MAINTAINING YOUR PRINTER 6. 11
3 Remove the container's caps which are attached as shown
below and use them to close the waste cartridge.
4 Take a new waste cartridge out of the package. 5 Insert the lower of the new container into place and then
push it to make sure that it is seated in place.
6 Make sure that the lock lever latches the container.
6. 12 MAINTAINING YOUR PRINTER
7 Close the front cover. Make sure that the cover is securely
latched.
8 Using the handle, completely open the left cover A until it is
at right angles to the main frame and the toner cartridges are ejected.
6
9
Close the left cover A firmly.
MAINTAINING YOUR PRINTER 6. 13
Replacing the Imaging Unit
The life of the imaging unit is approximately 50, 000 images. Replace the imaging unit when the printer control panel displays `Replace Imaging Unit'.
1 Turn the printer off, then wait a few minutes for the printer
to cool.
2 Using the handle, completely open the left cover A until it is
at right angles to the main frame and the toner cartridges are ejected.
CAUTION: If the left cover A is not completely open, the top cover release button does not press.
6. 14 MAINTAINING YOUR PRINTER
3 Press the top cover release button to unlatch the top cover
B and open it all the way.
4 Pull the lock levers on each side towards you, as shown
below, to release the transfer belt.
6
MAINTAINING YOUR PRINTER 6. 15
5 Using the handle, lift the transfer belt out of the printer by
lightly pulling it towards the left of the printer. Set it on a clean flat surface.
6 Lift the handle of the used imaging unit and use it to pull
the imaging unit out of the printer.
6. 16 MAINTAINING YOUR PRINTER
7 Take a new imaging unit out of the package using the
handle.
8 Remove the paper covering the imaging unit by removing
the tape under the handle of the imaging unit. CAUTIONS:
· Don't use sharp objects, such as a knife or scissors, to open the imaging unit package and tape on the protective paper liner. You could damage the surface of the imaging unit. · To prevent damage, do not expose the imaging unit to light for more than a few minutes. [. . . ] Select only those envelopes with a seam that extends to the corner of the envelope. See the following illustration.
E
Correct
Incorrect
Envelopes with Adhesive Strips or Flaps
These types of envelopes are not recommended.
Envelope Margins
The following gives typical address margins for a commercial #10 or DL envelope. Type of Address Return address Delivery address Minimum 10mm (0. 4in. ) 51mm (2in. ) Maximum 51mm (2in. ) 90mm (3. 5in. )
NOTES:
· For best print quality, position margins no closer than 15mm (0. 6in. ) from the edges of the envelope. · Avoid printing over the area where the envelope's seams meet.
SPECIFICATIONS
E. 9
Envelope Storage
Store envelopes properly to ensure print quality. [. . . ]
DISCLAIMER TO DOWNLOAD THE USER GUIDE XEROX PHASER 6100 Lastmanuals offers a socially driven service of sharing, storing and searching manuals related to use of hardware and software : user guide, owner's manual, quick start guide, technical datasheets...manual XEROX PHASER 6100

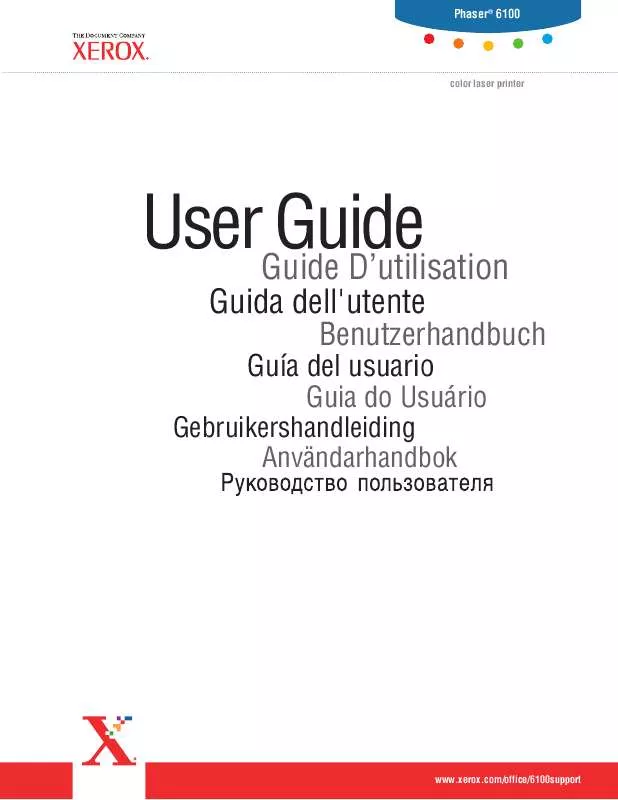
 XEROX PHASER 6100 SETUP GUIDE (892 ko)
XEROX PHASER 6100 SETUP GUIDE (892 ko)
 XEROX PHASER 6100 INSTRUCTION POSTER (9020 ko)
XEROX PHASER 6100 INSTRUCTION POSTER (9020 ko)
 XEROX PHASER 6100 QUICK REFERENCE GUIDE (781 ko)
XEROX PHASER 6100 QUICK REFERENCE GUIDE (781 ko)
 XEROX PHASER 6100 CUSTOMER REPLACEABLE ITEMS (9020 ko)
XEROX PHASER 6100 CUSTOMER REPLACEABLE ITEMS (9020 ko)
