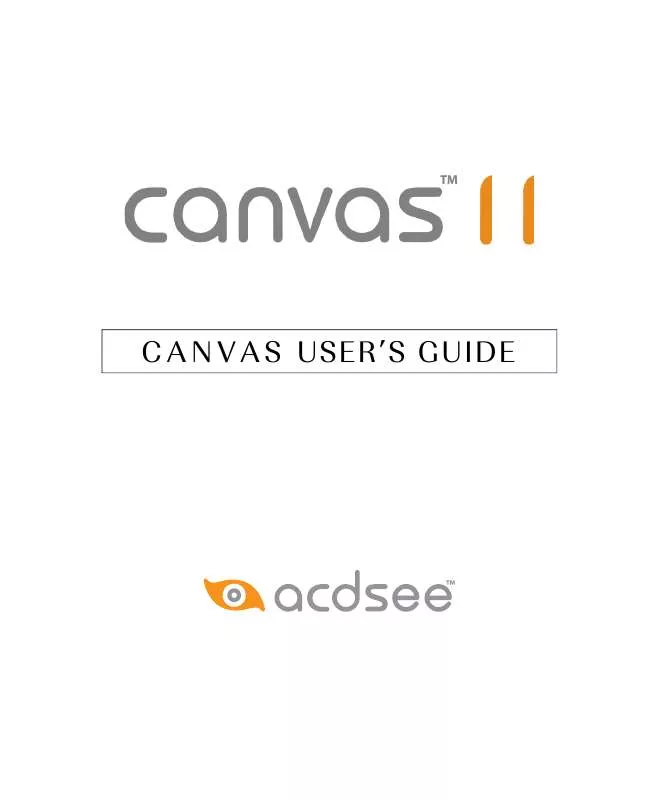User manual ACDSEE CANVAS 11
Lastmanuals offers a socially driven service of sharing, storing and searching manuals related to use of hardware and software : user guide, owner's manual, quick start guide, technical datasheets... DON'T FORGET : ALWAYS READ THE USER GUIDE BEFORE BUYING !!!
If this document matches the user guide, instructions manual or user manual, feature sets, schematics you are looking for, download it now. Lastmanuals provides you a fast and easy access to the user manual ACDSEE CANVAS 11. We hope that this ACDSEE CANVAS 11 user guide will be useful to you.
Lastmanuals help download the user guide ACDSEE CANVAS 11.
Manual abstract: user guide ACDSEE CANVAS 11
Detailed instructions for use are in the User's Guide.
[. . . ] C A N V A S USER'S GUIDE
Notice of Liability
The information in this manual is distributed on an "As Is" basis, without any representation or warranty of any kind whether express or implied, including any implied warranty of merchantability, title or fitness for a particular purpose or use. While every precaution was taken in the preparation of this manual, neither the author nor ACD Systems of America, Inc. shall have any liability to any person or entity with respect to any loss or damage caused or alleged to have been caused directly or indirectly in connection with the use or inability to use the instructions contained in this manual. ACD Systems reserves the right to make changes to this manual without notice.
Trademarks and Copyrights
Canvas Software was designed, programmed and is Copyright © 1985-2007 ACD Systems of America, Inc. [. . . ] It also describes commands for sharpening, softening, and refining images.
Applying image-editing commands
You can apply most image-editing commands to a single paint object if it's selected or in edit mode. You can also apply most commands to multiple selected paint objects. You can set image modes, apply filters, and adjust settings for multiple paint objects at the same time. In most cases, a command affects an active selection, or an entire image if nothing is selected in edit mode. Note: When you apply an image-editing command to more than one selected paint object, you can't use the Preview option if the dialog box has it. Preview is available when a single image is in edit mode. You can apply a command by choosing Image > Adjust or by using the Adjust menu located in the Properties bar.
The following summarizes how image-editing commands can be applied. · Mode commands let you set the image mode for one or more selected paint objects. · You can convert multiple objects to image proxies. · Crop command and the Proxy Info command can't be applied to multiple objects.
24. 1
· Resolution command sets the resolution for one or more selected objects. · Trim command trims one or more selected paint objects. · You can apply filters to one or more selected paint objects. If a single paint object is in edit mode, a filter applies to the entire image or an active selection. · Image Measurement command can be applied to paint objects that are selected or in edit mode. · Many commands in the Adjust menu can be used to uniformly adjust one or more selected paint objects, or a paint object in edit mode.
Working with image-adjustment dialog boxes
Some dialog boxes for image-editing commands include histograms and preview options to help you achieve the effect you want. Using the Preview option Most dialog boxes for image-adjustment commands include a Preview check box. Select the Preview option to see how settings affect the image. Preview is available only when a single paint object is in edit mode. Understanding histograms A histogram plots the relative number of pixels in each brightness level in an image.
More Amount of pixels Fewer Minimum (0) Brightness levels Maximum (255)
In the above, shorter bars on the left indicate that the image doesn't contain large areas of very dark pixels. Higher bars toward the right of the graph show that the image contains large areas of medium and very bright pixels.
· To view an image's histogram at any time: With an image selected or in edit mode, choose Image > Histogram.
24. 2
IMAGE ADJUSTMENT & CORRECTION
Consolidating colors
The Threshold and Posterize commands let you consolidate color values in an image or selection. Besides producing interesting effects with these commands, you can use them in alpha channels to help isolate areas within an image. If you select an area within an image, Canvas applies the adjustment only to that area. Otherwise, Canvas adjusts the selected paint objects.
Setting a brightness threshold
Use the Threshold command to convert any image to black and white. [. . . ] 38. 18 view fonts command . . . . . . . . . . . . . . . . . . 29. 6 view fonts palette . . . . . . . . . . . . . . . . . . . . . . . . 25. 27 viewpoints of lenses . . . . . . . . . . . . . . . . . 33. 12 views, creating custom. . . . . . . . . . . . . . . [. . . ]
DISCLAIMER TO DOWNLOAD THE USER GUIDE ACDSEE CANVAS 11 Lastmanuals offers a socially driven service of sharing, storing and searching manuals related to use of hardware and software : user guide, owner's manual, quick start guide, technical datasheets...manual ACDSEE CANVAS 11