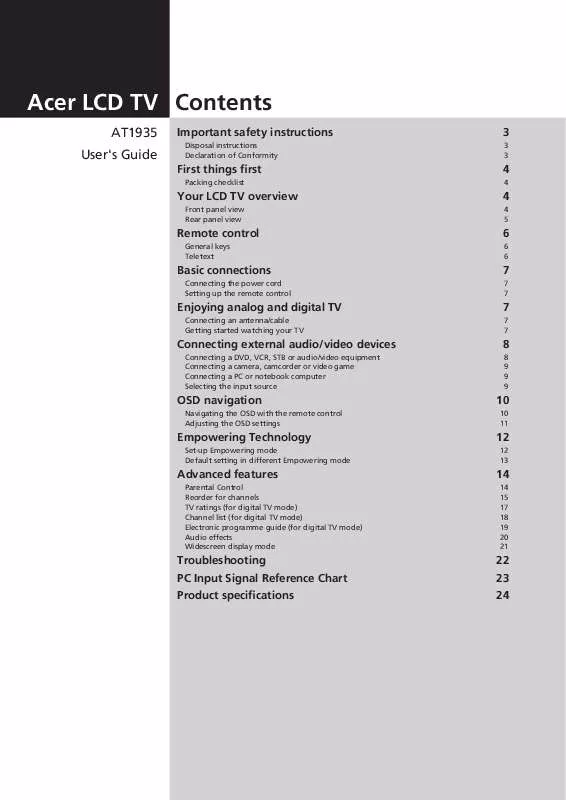User manual ACER AT1935
Lastmanuals offers a socially driven service of sharing, storing and searching manuals related to use of hardware and software : user guide, owner's manual, quick start guide, technical datasheets... DON'T FORGET : ALWAYS READ THE USER GUIDE BEFORE BUYING !!!
If this document matches the user guide, instructions manual or user manual, feature sets, schematics you are looking for, download it now. Lastmanuals provides you a fast and easy access to the user manual ACER AT1935. We hope that this ACER AT1935 user guide will be useful to you.
Lastmanuals help download the user guide ACER AT1935.
Manual abstract: user guide ACER AT1935
Detailed instructions for use are in the User's Guide.
[. . . ] Acer LCD TV Contents
AT1935 User's Guide
Important safety instructions
Disposal instructions Declaration of Conformity
3
3 3
First things first
Packing checklist
4
4
Your LCD TV overview
Front panel view Rear panel view
4
4 5
Remote control
General keys Teletext
6
6 6
Basic connections
Connecting the power cord Setting up the remote control
7
7 7
Enjoying analog and digital TV
Connecting an antenna/cable Getting started watching your TV
7
7 7
Connecting external audio/video devices
Connecting a DVD, VCR, STB or audio/video equipment Connecting a camera, camcorder or video game Connecting a PC or notebook computer Selecting the input source
8
8 9 9 9
OSD navigation
Navigating the OSD with the remote control Adjusting the OSD settings
10
10 11
Empowering Technology
Set-up Empowering mode Default setting in different Empowering mode
12
12 13
Advanced features
Parental Control Reorder for channels TV ratings (for digital TV mode) Channel list (for digital TV mode) Electronic programme guide (for digital TV mode) Audio effects Widescreen display mode
14
14 15 17 18 19 20 21
Troubleshooting PC Input Signal Reference Chart Product specifications
22 23 24
Copyright © 2007. Acer LCD TV User's Guide Original Issue: 10/2007 Changes may be made periodically to the information in this publication without obligation to notify any person of such revisions or changes. Such changes will be incorporated in new editions of this manual or supplementary documents and publications. This company makes no representations or warranties, either expressed or implied, with respect to the contents hereof and specifically disclaims the implied warranties of merchantability or fitness for a particular purpose. [. . . ] Press the corresponding button on the remote control to select the correct input source.
Input button guide:
1 2 TV key Toggle TV (Analog TV and Digital TV) between input sources. AV key Toggle Composite, Component, HDMI1 and HDMI2 between input sources. SCART key Toggle SCART1 and SCART2 between input sources. PC key Toggle VGA between input sources.
3
1
2
3
4
4
9
English
OSD navigation
Many of the advanced settings and adjustments are available through using the OSD (onscreen display) menus, as shown in the example screenshot below. Basic operations required to navigate these menus (Picture, Audio, Channel management, Settings and Parental control) are described in this section.
Navigating the OSD with the remote control
You can also interact with these menus using the right panel controls. Please see "Front panel view" on page 4 for details.
There are five main OSD menus. These are: Picture, Audio, Channel management, Settings and Parental control. Use the following method to navigate these menus.
1
Press the MENU button on the remote control or the MENU button on the control panel.
2
Select your desired menu by using the up and down directional keys to switch between the five menus.
3
Use the directional keys to interact with the menu. The up / down directions will scroll through the menu options, while left/right will adjust the different settings (for example, in the Picture menu, settings such as brightness, contrast, etc. ). Press MENU to exit.
10
Adjusting the OSD settings
English
The OSD can be used for adjusting the settings of your LCD TV. You can use the OSD to adjust the picture quality, audio settings, channel settings and general settings. For advanced settings, please refer to following page:
Adjusting the picture quality
1 2 3 4 Press the MENU key to bring up the OSD. Using the directional keys, select Picture from the OSD. Then navigate to the picture element you wish to adjust. Use the left or right keys to adjust the sliding scales. The Picture menu can be used to adjust the current Scenario mode, brightness, contrast, colour, sharpness and other image-related qualities.
Adjusting the audio settings
1 2 3 4 Press the MENU key to bring up the OSD. Using the directional keys, select Audio from the onscreen display. Then navigate to the feature you wish to adjust. Use the left or right keys to adjust the sliding scale. The Audio menu can also be used to adjust the the current Scenario mode, treble, Bass, balance, Sound Surround and other important sound-related settings.
Adjusting the channel management
1 2 3 4 Press the MENU key to bring up the OSD. Using the directional keys, select Channel management from the OSD. Use the directional keys to navigate the menus. [. . . ] Press the WIDE key on the remote control to toggle the display between the four wide modes.
Wide mode
The Acer LCD contains four widescreen modes, including Wide detect, 4:3, 16:9, Panorama, and Letterbox 1, 2 and 3.
W
D
E
I
Wide detect 4:3
In this mode, TV will auto detect picture source and fit in suitable size.
For 4:3 standard pictures. A side bar appears on each side.
16:9
In this mode, the whole picture is stretched toward each side of the screen.
Panorama
In this mode, the picture is progressively stretched toward each side of the screen.
Letterbox 1, 2, and 3
In this mode, the picture is enlarged linearly to fit the screen. The top and bottom portions of the picture may be cut off.
21
English
Troubleshooting
Before you call the Acer service center, please check the following items: Here is a list of possible situations that may arise during the use of your LCD TV. Easy answers and solutions are provided for each.
There is no picture or sound.
· · · · · · · Make sure the power cord is properly inserted in the power outlet. [. . . ]
DISCLAIMER TO DOWNLOAD THE USER GUIDE ACER AT1935 Lastmanuals offers a socially driven service of sharing, storing and searching manuals related to use of hardware and software : user guide, owner's manual, quick start guide, technical datasheets...manual ACER AT1935