User manual ACER P7270I
Lastmanuals offers a socially driven service of sharing, storing and searching manuals related to use of hardware and software : user guide, owner's manual, quick start guide, technical datasheets... DON'T FORGET : ALWAYS READ THE USER GUIDE BEFORE BUYING !!!
If this document matches the user guide, instructions manual or user manual, feature sets, schematics you are looking for, download it now. Lastmanuals provides you a fast and easy access to the user manual ACER P7270I. We hope that this ACER P7270I user guide will be useful to you.
Lastmanuals help download the user guide ACER P7270I.
You may also download the following manuals related to this product:
Manual abstract: user guide ACER P7270I
Detailed instructions for use are in the User's Guide.
[. . . ] Acer Projector P7270/P7270i/P7280/P7280i Series User's Guide
Copyright © 2007. Acer Projector P7270/P7270i/P7280/P7280i Series User's Guide Original Issue: 10/2007
Changes may be made periodically to the information in this publication without obligation to notify any person of such revisions or changes. Such changes will be incorporated in new editions of this manual or supplementary documents and publications. This company makes no representations or warranties, either expressed or implied, with respect to the contents hereof and specifically disclaims the implied warranties of merchantability or fitness for a particular purpose. [. . . ] Lamp will automatically turn off soon. "
13
Adjusting the Projected Image
Adjusting the Height of Projected Image
The projector is equipped with elevator feet for adjusting the height of image.
English
To raise the image:
1 2 3 Press the elevator foot release. (Illustration #1) Raise the image to the desired height angle (Illustration #2), then release the button to lock the elevator foot into position. Use Tilt adjusting wheel (Illustration #3) to fine-tune the display angle.
To lower the image:
1 2 3 Press the elevator foot release. (Illustration #1) Lower the image to the desired height angle (Illustration #2) , then release the button to lock the elevator foot into position. Use Tilt adjusting wheel (Illustration #3) to fine-tune the display angle.
1
Elevator Button
3
Tilt adjusting wheel
2
Elevator Foot
14
English
How to optimize image size and distance
Consult the table below to find the optimal image sizes achievable when the projector is positioned at a desired distance from the screen. Example: If the projector is 3 m from the screen, good image quality is possible for image sizes between 78" and 94".
Note: Remind as below figure, the space of 158 cm height is required when located at 3m distance.
Max
scree
n size
creen size
Min s
B
78"
94"
Height: 158cm Form base to top of image Height: 131cm
C A
3m Desired Distance
Figure: Fixed distance with different zoom and screen size.
15
English
Screen size
Top
Screen size
Top
Desired (Min zoom) (Max zoom) Distance From base From base to (m) Diagonal Diagonal to top of top of image <A> (inch) W (cm) x H (cm) (inch) W (cm) x H (cm) image (cm) (cm) <B> <B> <C> <C> 1. 2 1. 5 2 2. 5 3 3. 5 4 4. 5 5 6 7 8 9 31 39 52 65 78 91 104 117 130 156 182 208 234 64 x 48 79 x 60 106 x 79 132 x 99 159 x 119 185 x 139 212 x 159 238 x 179 265 x 198 317 x 238 370 x 278 423 x 317 476 x 357 52 65 87 109 131 153 175 196 218 262 306 349 393 38 47 63 78 94 110 125 141 157 188 219 251 282 76 x 57 96 x 72 127 x 96 159 x 119 191 x 143 223 x 167 255 x 191 287 x 215 318 x 239 382 x 287 446 x 334 510 x 382 573 x 430 63 79 105 131 158 184 210 236 263 315 368 420 473
Zoom Ratio: 1. 2x
16
English
How to get a preferred image size by adjusting distance and zoom
A 50"
Desir e imag d es
ize
D
Height
Form base to top of image
1. 6m 1. 9m
B
Desired Distance
C
The table below shows how to achieve a desired image size by adjusting either the position or the zoom ring. For example: to obtain an image size of 50" set the projector at a distance 1. 6 m and 1. 9 m from the screen and adjust the zoom level accordingly.
17
English
Desired Image Size Diagonal (inch) <A> 31 40 50 60 70 80 90 100 120 150 180 200 250 300 Zoom Ratio: 1. 2x W (cm) x H (cm) 63 x 47 81 x 61 102 x 76 122 x 91 142 x 107 163 x 122 183 x 137 203 x 152 244 x 183 305 x 229 366 x 274 406 x 305 508 x 381 610 x 457
Distance (m) Max zoom <B> *** 1. 3 1. 6 1. 9 2. 2 2. 6 2. 9 3. 2 3. 8 4. 8 5. 7 6. 4 8. 0 9. 6 Min zoom <C> 1. 2 1. 5 1. 9 2. 3 2. 7 3. 1 3. 5 3. 8 4. 6 5. 8 6. 9 7. 7 9. 6 ***
Top (cm) From base to top of image <D> 52 67 84 101 117 134 151 168 201 251 302 335 419 503
18
English
User Controls
Acer Empowering Technology
Empowering Key
Acer Empowering Key provides three Acer unique functions, they are "Acer eView Management", "Acer eTimer Management" and "Acer eOpening Management" respectively. Press " " key for more than one second to launch the Onscreen display main menu to modify its function.
Acer eView Management
Press " " to launch "Acer eView Management" submenu. "Acer eView Management" is for display mode selection. Please refer to Onscreen Display Menus section for more detail.
Acer eTimer Management
Press " " to launch "Acer eTimer Management" submenu. "Acer eTimer Management" provides the reminding function for presentation time control. Please refer to Onscreen Display Menus section for more detail.
Acer eOpening Management Press "
" to launch "Acer eOpening Management". "Acer eOpening Management" allows user to change the Startup screen to their personalized image. Please refer to Onscreen Display section for more detail.
19
Onscreen Display (OSD) Menus
The projector has multilingual OSD that allow you to make image adjustments and change a variety of settings.
English
Using the OSD menus
· ·
To open the OSD menu, press "MENU" on the remote control or control panel. When the OSD is displayed, use the keys to select any item in the to enter
main menu. After selecting the desired main menu item, press submenu for feature setting.
· · · ·
Use the using the
keys to select the desired item and adjust the settings by keys.
Select the next item to be adjusted in the submenu and adjust as described above. Press "MENU" on the remote control or control panel, the screen will return to the main menu. To exit OSD, press "MENU" on the remote control or control panel again. The OSD menu will close and the projector will automatically save the new settings.
Main menu
Setting
Sub menu
20
English
Color setting
Display Mode
There are many factory presets optimized for various types of images.
· · · · · ·
Brightness
Bright: For brightness optimization. Video: For playing video in a bright environment. Blackboard: Blackboard mode can improve displayed color when you project onto darker surfaces. to lighten the image.
Adjust the brightness of the image.
· ·
Contrast
"Contrast" controls the difference between the lightest and darkest parts of the picture. [. . . ] However, there is no guarantee that interference will not occur in a particular installation. If this device does cause harmful interference to radio or television reception, which can be determined by turning the device off and on, the user is encouraged to try to correct the interference by one or more of the following measures: · · · · Reorient or relocate the receiving antenna. Increase the separation between the device and receiver. Connect the device into an outlet on a circuit different from that to which the receiver is connected. [. . . ]
DISCLAIMER TO DOWNLOAD THE USER GUIDE ACER P7270I Lastmanuals offers a socially driven service of sharing, storing and searching manuals related to use of hardware and software : user guide, owner's manual, quick start guide, technical datasheets...manual ACER P7270I

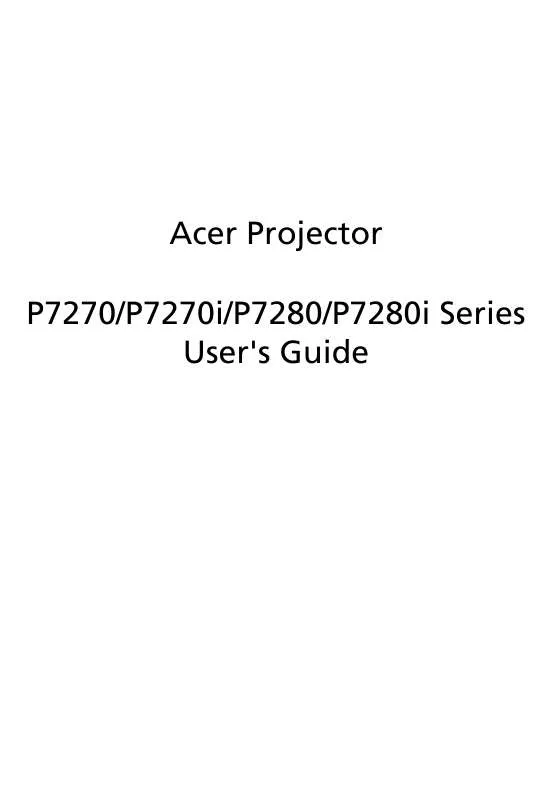
 ACER P7270I QUICK START GUIDE (481 ko)
ACER P7270I QUICK START GUIDE (481 ko)
