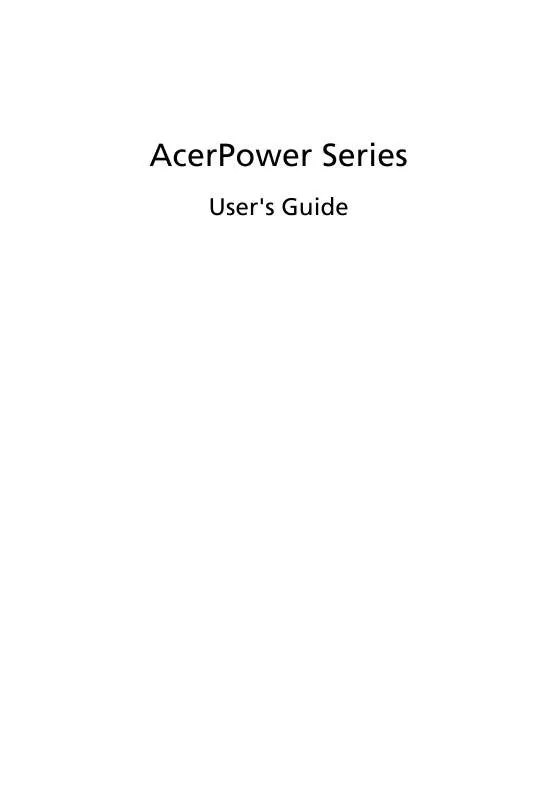Detailed instructions for use are in the User's Guide.
[. . . ] AcerPower Series
User's Guide
Copyright © 2006. AcerPower Series User's Guide Original Issue: 06/2006
Changes may be made periodically to the information in this publication without obligation to notify any person of such revisions or changes. Such changes will be incorporated in new editions of this manual or supplementary documents and publications. Acer Incorporated makes no representations or warranties, either express or implied, with respect to the contents hereof and specifically disclaims any implied warranties of merchantability or fitness for a particular purpose. [. . . ] Do not step on the power cable or place heavy objects on top of it. Carefully route the power cable and any cables away from foot traffic. When unplugging the power cable, do not pull on the cord itself but pull on the plug. The total ampere ratings of the equipment plugged in should not exceed the ampere rating of the cord if you are using an extension cord. Also, the total current rating of all equipment plugged into a single wall outlet should not exceed the fuse rating.
17
Turning on your computer
After connecting the necessary peripherals and plugging in the power cable, you are now ready to turn the computer on and get to work. To turn on your computer: 1 2 Turn on all peripherals connected to your computer, such as the monitor, printer, speakers, etc. On the front panel of your computer, press the Power button.
Important: Make sure that the power cable is properly plugged into an electrical outlet. If you are using a power strip or an AVR (Auto-Voltage Regulator), make sure that it is plugged in and turned on.
18
2 Setting up your computer
Turning off your computer
To turn off your computer, follow the steps below. For Windows XP: 1 2 On the Windows XP taskbar, click on the Start button, and click Turn Off Computer, then click Turn Off. Turn off all peripherals connected to your computer.
If you cannot shut down your computer normally, press and hold the power button for at least four seconds. Quickly pressing the button may put the computer in suspend mode only.
19
Connecting options
Connecting to the network
You can connect your computer to a Local Area Network (LAN) using a network cable. To do so, simply plug the network cable into the network port the rear panel of your computer. on
Note: Consult your network system administrator or operating system manual for information on how to configure your network setup.
20
2 Setting up your computer
Connecting multimedia devices
You can connect multimedia devices such as microphones, earphones or headphones, external speakers and audio line-in devices. These devices will let you take advantage of your computer's multimedia features.
Note: The multimedia devices shown below are for reference only. Actual device models may vary in selected countries. Plug the devices in as follows: · Microphone: Connects to the Microphone-in jacks on the front and rear panels of your computer. (pink jacks) located
Note: For information on how to configure multimedia devices, consult the documentation that came with each device.
21
·
Earphones, headphones: Connect to the headphone jack the front panel of your computer.
located on
Note: To adjust the headphone volume, use the volume control buttons on the keyboard. You can also adjust the volume by using the volume icon on the taskbar at the bottom of your screen. · External speakers: Connect to the audio-out/line-out jack jack) located on the rear panel of your computer. (lime-green
22 ·
2 Setting up your computer Audio line-in device: Connects to the audio-in/line-in jack jack) located on the rear panel of your computer (light blue
3 System utilities
This chapter describes applications that are preinstalled on your computer.
25
Dual-display
To enable the dual monitor feature of your computer, first ensure that the second monitor is connected, then, select Start, Control Panel, Display and click on Settings. Select the secondary monitor (2) icon in the display box and then click the check box Extend my Windows desktop onto this monitor. Finally, click Apply to confirm the new settings and click OK to complete the process.
26
3 System utilities
Recovering your system
If your operating system files are lost or damaged, the recovery process will restore your system's original factory default settings or last system backup.
1 Your AcerPower series computer includes an OBR (see page5"Front and rear panels") button, a feature that makes restoring your system quick and easy. [. . . ] Reverse engineering or disassembly is prohibited.
Radio device regulatory notice
Note: Below regulatory information is for models with wireless LAN and/or Bluetooth only.
General
This product complies with the radio frequency and safety standards of any country or region in which it has been approved for wireless use. Depending on
37 configurations, this product may or may not contain wireless radio devices (such as wireless LAN and/or Bluetooth modules). Below information is for products with such devices.
European Union (EU)
This device complies with the essential requirements of the European Council Directives listed below: 73/23/EEC Low Voltage Directive
· · · · · · · ·
EN 60950-1 EN 55022 EN 55024 EN 61000-3-2/-3 Art. 3. 1a) EN 60950-1 Art. 3. 1b) EN 301 489 -1/-17 Art. 3. 2) EN 300 328-2 Art. 3. 2) EN 301 893 *applies to 5 GHz only
89/336/EEC Electromagnetic Compatibility (EMC) Directive
99/5/EC Radio & Telecommunications Terminal Equipment (R&TTE) Directive
List of applicable countries
EU member states as of May 2004 are: Belgium, Denmark, Germany, Greece, Spain, France, Ireland, Italy, Luxembourg, the Netherlands, Austria, Portugal, Finland, Sweden, United Kingdom Estonia, Latvia, Lithuania, Poland, Hungary, Czech Republic, Slovak Republic, Slovenia, Cyprus and Malta. Usage allowed in the countries of European Union, as well as Norway, Switzerland, Iceland and Liechtenstein. [. . . ]