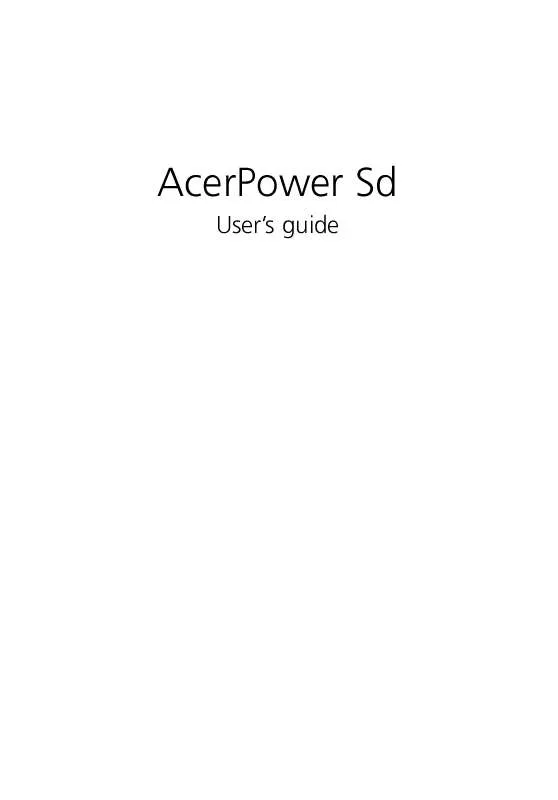User manual ACER POWER SD
Lastmanuals offers a socially driven service of sharing, storing and searching manuals related to use of hardware and software : user guide, owner's manual, quick start guide, technical datasheets... DON'T FORGET : ALWAYS READ THE USER GUIDE BEFORE BUYING !!!
If this document matches the user guide, instructions manual or user manual, feature sets, schematics you are looking for, download it now. Lastmanuals provides you a fast and easy access to the user manual ACER POWER SD. We hope that this ACER POWER SD user guide will be useful to you.
Lastmanuals help download the user guide ACER POWER SD.
Manual abstract: user guide ACER POWER SD
Detailed instructions for use are in the User's Guide.
[. . . ] AcerPower Sd
User's guide
Copyright © 2002 Acer Incorporated All Rights Reserved. AcerPower Sd User's guide
Changes may be made periodically to the information in this publication without obligation to notify any person of such revision or changes. Such changes will be incorporated in new editions of this manual or supplementary documents and publications. This company makes no representations or warranties, either expressed or implied, with respect to the contents hereof and specifically disclaims the implied warranties of merchantability or fitness for a particular purpose. [. . . ] · The keyboard should be placed just above your lap. Adjust the keyboard height by flipping the folding stands located under the keyboard. Keep your lower arms parallel to the floor as you type. Your upper arms and shoulders should be relaxed. If you feel any shoulder or neck strain, stop for a while and check your posture. Position your keyboard in front of your monitor. Putting your keyboard beside your monitor will make you turn your head while you type which could add tension to your neck muscles that may later result in neck strain.
·
·
Positioning your mouse
· · · The mouse should be placed on the same surface as your keyboard so that you can reach it with ease. Adjust its position to allow enough space for movement without making you stretch or lean over. Do not rest your wrist on the table when moving the mouse.
29
Connecting peripherals
Setting up your computer is easy. For the most part, you only have four things to connect: the mouse, the keyboard, the monitor, and the power cable.
Mouse
Plug the mouse cable into the the USB port PS/2 mouse port computer. (black port) or the
(green port) located on the rear panel of your
Connecting the USB mouse
30
3 Setting up your computer
Connecting the PS/2 mouse
31
Keyboard
Plug the keyboard cable into the USB port PS/2 keyboard port computer. (black port) or the (purple port) located on the rear panel of your
Connecting the USB keyboard
32
3 Setting up your computer
Connecting the PS/2 keyboard
33
Monitor
To connect a monitor, simply plug the monitor cable into the VGA port (blue port) located on the rear panel of your computer.
Note: Refer to the monitor manual for additonal instructions and information.
34
3 Setting up your computer
Power cable
Caution: Before you proceed, check the voltage range in your area. Make sure that it matches your computer's voltage setting (refer to page 13 for the location of the voltage selector switch on the rear panel of your computer). If they don't match, change your computer's voltage setting according to your area's voltage range.
Plug the power cable into the power cable socket located on the rear panel of your computer. Then plug the other end of the power cable into a power outlet.
35
Turning on your computer
After connecting the necessary peripherals and plugging in the power cable, you are now ready to turn the computer on and get to work. Turn on all peripherals connected to your computer such as the monitor, printer, fax, speakers, etc. On the rear panel of your computer, set the voltage selector switch to the voltage range applicable to your area. Refer to page 13 for the location of the voltage selector switch on the rear panel of your computer.
Note: The illustration of the computer's rear panel shown below may be different from your computer model. If your computer model comes with a main power switch located above the voltage selector switch, first set the voltage selector switch to the voltage range applicable to your area before turning on the main power switch.
36 3.
3 Setting up your computer
On the front panel of your computer, press the power button.
Important: Make sure that the power cable is properly plugged into an electrical outlet. If you are using a power strip or an AVR (Auto-Voltage Regulator), make sure that it is plugged in and turned on.
37
Turning off your computer
To turn off your computer, on the Windows taskbar click on the Start button, highlight Shut Down, select Shut down; then click on OK. You can then turn off all peripherals connected to your computer. If you cannot shut down your computer normally, press the power button for at least four seconds. [. . . ] However, if the diagnostic utility still reports a problem, then you may have to perform the recovery process to restore your system to its original default factory settings.
·
Note: For more information about recovering your system, refer to page 80.
84 Q: Nothing appears on the screen.
6Q&A
A: Your computer's power management function automatically blanks the screen to save power. Just press any key to turn the display back on. If pressing a key does not work, you can restart your computer. If restarting your computer does not work, contact your dealer or the technical support center for assistance.
Q: The printer does not work. [. . . ]
DISCLAIMER TO DOWNLOAD THE USER GUIDE ACER POWER SD Lastmanuals offers a socially driven service of sharing, storing and searching manuals related to use of hardware and software : user guide, owner's manual, quick start guide, technical datasheets...manual ACER POWER SD