User manual ACER TRAVELMATE 5100
Lastmanuals offers a socially driven service of sharing, storing and searching manuals related to use of hardware and software : user guide, owner's manual, quick start guide, technical datasheets... DON'T FORGET : ALWAYS READ THE USER GUIDE BEFORE BUYING !!!
If this document matches the user guide, instructions manual or user manual, feature sets, schematics you are looking for, download it now. Lastmanuals provides you a fast and easy access to the user manual ACER TRAVELMATE 5100. We hope that this ACER TRAVELMATE 5100 user guide will be useful to you.
Lastmanuals help download the user guide ACER TRAVELMATE 5100.
You may also download the following manuals related to this product:
Manual abstract: user guide ACER TRAVELMATE 5100
Detailed instructions for use are in the User's Guide.
[. . . ] TravelMate 5600/5100 Series
User's Guide
Copyright © 2006. TravelMate 5600/5100 Series User's Guide Original Issue: 01/2006
Changes may be made periodically to the information in this publication without obligation to notify any person of such revisions or changes. Such changes will be incorporated in new editions of this manual or supplementary documents and publications. This company makes no representations or warranties, either expressed or implied, with respect to the contents hereof and specifically disclaims the implied warranties of merchantability or fitness for a particular purpose. [. . . ] You are required to provide the following information: Name: _____________________________________________ Address: ___________________________________________ Telephone number: _________________________________ Machine and model type: ____________________________ Serial number: ______________________________________ Date of purchase: ___________________________________
38
English
Taking your notebook PC with you
This section gives you tips and hints to consider when moving around or traveling with your computer.
Disconnecting from the desktop
Follow these steps to disconnect your computer from external accessories: 1 2 3 4 5 6 7 Save any open files. Remove any media, floppy disks or compact disks from the drive(s). Disconnect the cord from the AC adapter. Disconnect the keyboard, pointing device, printer, external monitor and other external devices. Disconnect the Kensington lock if you are using one to secure the computer.
Moving around
When you are just moving within short distances, for example, from your office desk to a meeting room.
Preparing the computer
Before moving the computer, close and latch the display cover to place it in Sleep mode. You can now safely take the computer anywhere you go within the building. To bring the computer out of Sleep mode, open the display; then press and release the power button. If you are taking the computer to a client's office or a different building, you may choose to shut down the computer: Click on Start, Turn Off Computer, then click on Turn Off (Windows XP). Or: You can put the computer in Sleep mode by pressing <Fn> + <F4>. When you are ready to use the computer again, unlatch and open the display; then press and release the power button.
39
English
Note: If the Sleep indicator is off, the computer has entered Hibernation mode and is turned off. If the power indicator is off but the Sleep indicator is on, the computer has entered Sleep mode. In both cases, press and release the power button to turn the computer back on. Note that the computer may enter Hibernation mode after being in Sleep mode for a period of time.
What to bring to meetings
If your meeting is relatively short, you probably do not need to bring anything with you other than your computer. If your meeting will be longer, or if your battery is not fully charged, you may want to bring the AC adapter with you to plug in your computer in the meeting room. If the meeting room does not have an electrical outlet, reduce the drain on the battery by putting the computer in Sleep mode. Press <Fn> + <F4> or close the display cover whenever you are not actively using the computer. To resume, open the display (if closed), then press and release the power button.
Taking the computer home
When you are moving from your office to your home or vice versa.
Preparing the computer
After disconnecting the computer from your desktop, follow these steps to prepare the computer for the trip home:
· ·
Check that you have removed all media and compact disks from the drive(s). Failure to remove the media can damage the drive head. Pack the computer in a protective case that can prevent the computer from sliding around and cushion it if it should fall.
Caution: Avoid packing items next to the top cover of the computer. Pressure against the top cover can damage the screen.
What to take with you
Unless you have some items at home, take the following items with you:
· ·
AC adapter and power cord The printed User's Guide
40
English
Special considerations
Follow these guidelines to protect your computer while traveling to and from work:
· ·
Minimize the effects of temperature changes by keeping the computer with you. If you need to stop for an extended period of time and cannot carry the computer with you, leave the computer in the trunk of the car to avoid exposing the computer to excessive heat. Changes in temperature and humidity can cause condensation. [. . . ] This device must be used in strict accordance with the regulations and constraints in the country of use. For further information, please contact local office in the country of use.
The FCC RF safety requirement
The radiated output power of the wireless LAN Mini PCI Card and Bluetooth card is far below the FCC radio frequency exposure limits. Nevertheless, the notebook PC series shall be used in such a manner that the potential for human contact during normal operation is minimized as follows: 1 Users are requested to follow the RF safety instructions on wireless option devices that are included in the user's manual of each RF option device.
Caution: To comply with FCC RF exposure compliance requirements, a separation distance of at least 20 cm (8 inches) must be maintained between the antenna for the integrated wireless LAN Mini PCI Card built in to the screen section and all persons.
Note: The Acer wireless Mini PCI adapter implements a transmission diversity function. The function does not emit radio frequencies simultaneously from both antennas. [. . . ]
DISCLAIMER TO DOWNLOAD THE USER GUIDE ACER TRAVELMATE 5100 Lastmanuals offers a socially driven service of sharing, storing and searching manuals related to use of hardware and software : user guide, owner's manual, quick start guide, technical datasheets...manual ACER TRAVELMATE 5100

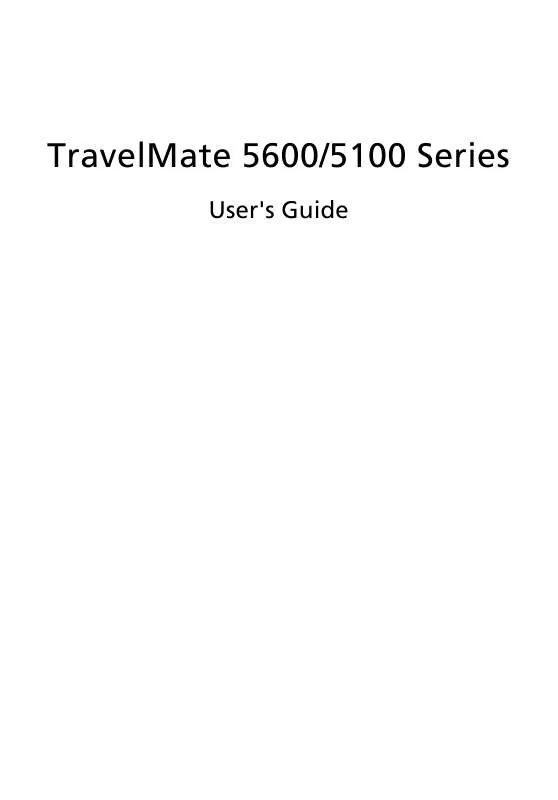
 ACER TRAVELMATE 5100 (2448 ko)
ACER TRAVELMATE 5100 (2448 ko)
