User manual ACER TRAVELMATE 8210
Lastmanuals offers a socially driven service of sharing, storing and searching manuals related to use of hardware and software : user guide, owner's manual, quick start guide, technical datasheets... DON'T FORGET : ALWAYS READ THE USER GUIDE BEFORE BUYING !!!
If this document matches the user guide, instructions manual or user manual, feature sets, schematics you are looking for, download it now. Lastmanuals provides you a fast and easy access to the user manual ACER TRAVELMATE 8210. We hope that this ACER TRAVELMATE 8210 user guide will be useful to you.
Lastmanuals help download the user guide ACER TRAVELMATE 8210.
You may also download the following manuals related to this product:
Manual abstract: user guide ACER TRAVELMATE 8210
Detailed instructions for use are in the User's Guide.
[. . . ] TravelMate 8210/8200 Series
User's Guide
Copyright © 2006. TravelMate 8210/8200 Series User's Guide Original Issue: 08/2006
Changes may be made periodically to the information in this publication without obligation to notify any person of such revisions or changes. Such changes will be incorporated in new editions of this manual or supplementary documents and publications. This company makes no representations or warranties, either expressed or implied, with respect to the contents hereof and specifically disclaims the implied warranties of merchantability or fitness for a particular purpose. [. . . ] The video effects feature allows you to select and apply an effect to your video transmissions.
Note: The face tracking feature is not capable of centering your face beyond the capture window frame. Minimal head movements are tracked more efficiently. To enable the Acer VisageON: 1 Right-click on this icon, then select VisageON from the pop-up menu.
The VisageON window appears.
2
Select and apply a video effect from the left section of the VisageON window. Change the face tracking settings and options from the right section.
39
Using the face tracking feature
To use the face tracking feature: 1 Click the left icon down arrow button, then select Single User or Multiple Users from the pop-up menu. For multiple users, the face tracking feature automatically centers all the users' face in the capture window, otherwise the utility centers the face of the user closest to the camera.
English
2
Click the right icon to zoom in/out or reset the current view.
3
Click VisageON to display a pop-menu that allows configuration of the camera, face tracking and video effects settings.
40
English
Using video effects (selected models only)
The Video Settings section allows you to select an avatar or accessory video effect from the list. To select an effect: 1 Click the encircled icon to display the available video effects. The Video Effect Selection window appears.
2
Click on a video effect to use. The selected effect appears in the video effects section of the VisageON window.
Notes: 1. When using avatars, you may have to calibrate the face points to achieve better tracking. Follow screen instructions from the VisageON window to continue. You may use video effects when using the camera for IM chat/ video sessions or call conferences.
41
Acer GraviSense
Acer GraviSense is an innovative utility designed to further protect your data by automatically moving the read/write heads of your Acer notebook's hard disk away from the storage disk (this is known as "parking" the heads) in the event that sudden motion is detected. Acer GraviSense can also be set to activate an alarm in case your notebook is moved by an unauthorized person.
English
Using Acer GraviSense
You can launch Acer GraviSense in a number of ways:
· ·
From the Start menu, go to Start > (All) Programs > Acer GraviSense. When Acer GraviSense is running, an icon will be displayed in the task tray. Move your cursor over the icon to identify Acer GraviSense. Leftclick or right-click on the icon to open a context menu.
Protecting the HDD
Activate this feature by right-clicking on the tray icon and selecting Hard Drive Protection.
Selecting this function will halt data transactions to the HDD in the event that any vibration or movement which exceeds the level tolerated by the HDD is detected.
42
English
Anti-Theft
Activate this feature by right-clicking on the tray icon and selecting Anti-Theft.
When enabled, this feature will sound an alarm if your notebook is moved. This feature is password-protected to prevent unauthorized access. The first time you activate this function, you will be prompted to set a new password.
Your password needs to be between four and eight characters, and should consist of letters and numbers. Once you've set the password, the Anti-Theft feature will be activated. If you enter a password that is invalid for any reason, you will be prompted to try a new password.
43 ·
When activated, Acer GraviSense will show a full-screen image and a password window.
English
·
1 2 3 4 5
When activated, the Anti-Theft feature will disable the following functions: Alt + Tab Ctrl + Shift + Esc Ctrl + Alt + Del Windows keys Task bar
·
When activated, the settings below will be changed to "do nothing" (your personal settings will be recovered once the Anti-Theft function is disabled): Power button Sleep button Close the lid
a) b) c)
If the system detects any movement when this function is active, the system will emit a beeping sound as a warning and prompt you to enter the password.
NOTE: Please remember the password as it cannot be changed.
NOTE: You need to disable the Task Manager before setting the Anti-Theft function.
44
English
Using the system utilities
Note: The system utilities work under Microsoft Windows XP only.
Acer GridVista (dual-display compatible)
Note: This feature is only available on certain models. To enable the dual monitor feature of your notebook, first ensure that the second monitor is connected, then, select Start, Control Panel, Display and click on Settings. Select the secondary monitor (2) icon in the display box and then click the check box Extend my Windows desktop onto this monitor. Finally, click Apply to confirm the new settings and click OK to complete the process.
Acer GridVista is a handy utility that offers four pre-defined display settings so you can view multiple windows on the same screen. [. . . ] EN301 908-2 V2. 2. 1:2003 (Applied to models with 3G function).
English
wireless mouse/keyboard)
English
78
English
List of applicable countries
EU member states as of May 2004 are: Belgium, Denmark, Germany, Greece, Spain, France, Ireland, Italy, Luxembourg, the Netherlands, Austria, Portugal, Finland, Sweden, United Kingdom Estonia, Latvia, Lithuania, Poland, Hungary, Czech Republic, Slovak Republic, Slovenia, Cyprus and Malta. Usage allowed in the countries of European Union, as well as Norway, Switzerland, Iceland and Liechtenstein. This device must be used in strict accordance with the regulations and constraints in the country of use. For further information, please contact local office in the country of use.
The FCC RF safety requirement
The radiated output power of the wireless LAN Mini PCI Card and Bluetooth card is far below the FCC radio frequency exposure limits. [. . . ]
DISCLAIMER TO DOWNLOAD THE USER GUIDE ACER TRAVELMATE 8210 Lastmanuals offers a socially driven service of sharing, storing and searching manuals related to use of hardware and software : user guide, owner's manual, quick start guide, technical datasheets...manual ACER TRAVELMATE 8210

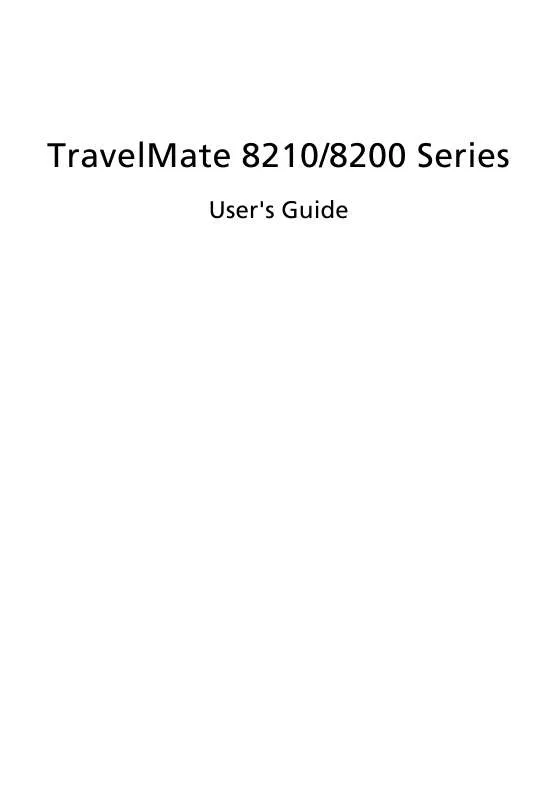
 ACER TRAVELMATE-8210 (1964 ko)
ACER TRAVELMATE-8210 (1964 ko)
 ACER TRAVELMATE-8210 MODEM (287 ko)
ACER TRAVELMATE-8210 MODEM (287 ko)
