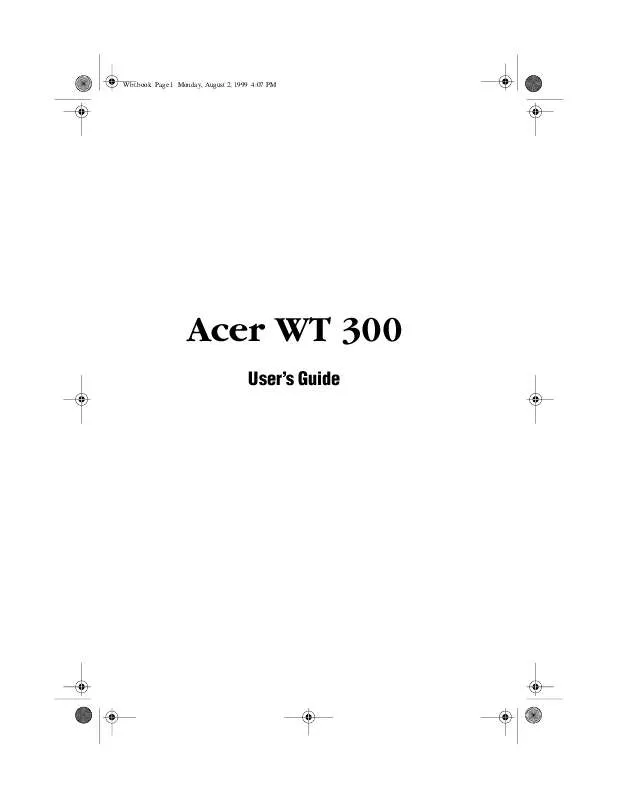Detailed instructions for use are in the User's Guide.
[. . . ] Wbt. book Page 1 Monday, August 2, 1999 4:07 PM
Acer WT 300
User's Guide
Wbt. book Page 2 Monday, August 2, 1999 4:07 PM
Copyright 1999 Acer Incorporated All Rights Reserved. Printed in Taiwan Acer WT 300 User's Guide Part No. : 49. 32B01. 001 Draft Version: July, 1999
Changes may be made periodically to the information in this publication without obligation to notify any person of such revision or changes. Such changes will be incorporated in new editions of this manual or supplementary documents and publications. This company makes no representations or warranties, either expressed or implied, with respect to the contents hereof and specifically disclaims the implied warranties of merchantability or fitness for a particular purpose. [. . . ] Click "Finish" to apply the settings that you have chosen.
After clicking the "Finish", you will be asked to restart the system in order for the settings to take effect. Click on "Yes" to restart the system, otherwise, click "No".
Wbt. book Page 21 Monday, August 2, 1999 4:07 PM
21
Terminal Connection Manager
Terminal Connection Manager dialog box is designed to help you manage your terminal's network connections. The dialog box displays after you are finish with the Setup Wizard. This is the screen that is displayed everytime you start your terminal and want to log onto a server. It can support up to seven different server connections. This section guide you through the steps on some of the features of the Terminal Connection Manager. The Connection and the Configure are the two main options in the Terminal Connection Manager.
2.
In order to connect to a server for the very first time, you should go the the "Configure" option. Click on the "Configure" option and click on "Add".
Wbt. book Page 22 Monday, August 2, 1999 4:07 PM
22
Chapter 1 Getting Started
3.
On the "New Connection" dialog box, you can choose a "Citrix ICA Client", "Ericom Power Term Terminal Emulator" or "Microsoft Remote Desktop Client" type of connection to create.
Note: "Citrix ICA Client" and "Microsoft Remote Desktop Client" is a Windows NT based type of operating system, while "Ericom Power Term Terminal Emulator" is a Unix system.
Microsoft Remote Desktop Client
To create a new "Microsoft Remote Desktop Client", use the WTS Connection Wizard. Make selections and enter data in each dialog box. Click on the Next command button to move to the next dialog box. When you are finished, the new connection will
Wbt. book Page 23 Monday, August 2, 1999 4:07 PM
23
be added to the Connection Name list in the Terminal Connection Manager. Use the Back command button to go to the previous dialog box. Click on the Cancel command button to quit this dialog box at any time. The following figures show the sequence of the WTS Connection Wizard.
Wbt. book Page 24 Monday, August 2, 1999 4:07 PM
24
Chapter 1 Getting Started
After you are finished with the configuration, you can get connected to a server by going to the connection option and double-clicking on a connection name or you can also highlight a connection name and click on "Connect".
Wbt. book Page 25 Monday, August 2, 1999 4:07 PM
25
Citrix ICA Client
The following procedure describes how to create a network connection to a Citrix server. In the Connection Manager dialog box click the Configure tab and then click "Add". In the New Connection dialog box, click Citrix ICA Client in the type of connection list. In the Specify Connection Type dialog box, click "Network Connection". Make sure your client device is connected to the network through a NIC or by a serial PPP connection to a Windows 95 or Windows NT RAS server. Click "Next" to continue.
Wbt. book Page 26 Monday, August 2, 1999 4:07 PM
26
Chapter 1 Getting Started
4.
The Select a Citrix Server or Published Application screen will appear and If your Windows CE device is not on the same network as the Citrix server you want to connect to (for example, if you are on the other side of a router, across the Internet, or using RAS to connect to a remote network containing Citrix servers), the server and published application list will not contain that server. In this case, click "Server Location" and go to Step 5. Otherwise, scroll through the list and select the Citrix server or published application or type the name of the Citrix server or published application in the edit field. Click "Next" to continue, and go to Step 6.
5.
In the Server Location screen, the ICA Windows CE Client uses the information entered in the Server Location dialog to help locate available Citrix servers and published applications. [. . . ] You can choose to "Obtain an IP address from a DHCP server" or "Specify an IP address". The following screen shows the informations that needs to be supplied by the users.
5.
Choosing the "Specify an IP address" will require you to supply the IP address, Subnet Mask and Gateway. And you can go to the Advanced option to supply additional information. The following screen shows the Advanced option dialog box.
Wbt. book Page 36 Monday, August 2, 1999 4:07 PM
36
Chapter 1 Getting Started
6.
Choosing the "Misc" will enables you to put identification on your computer, enable remote upgrade function, control the sound volume and set the global ICA Client Setting.
Wbt. book Page 37 Monday, August 2, 1999 4:07 PM
37
7.
Below are the three screen shots of the Global ICA Client Settings.
Wbt. book Page 38 Monday, August 2, 1999 4:07 PM
38
Chapter 1 Getting Started
Wbt. book Page 39 Monday, August 2, 1999 4:07 PM
Hardware Specifications
Chapter 2
Wbt. book Page 40 Monday, August 2, 1999 4:07 PM
40
Chapter 2 Hardware Specifications
This chapter describes the hardware specification and all its major components.
Major Components
The system board has the following major components:
CPU: Cyrix MediaGX LV 200 MHz internal speed Up to 256 MB Ram supported Ethernet Controller: AMD AM79C973 which supports 100BaseT and 10BaseT External connectors
s s s s s s s s
PS/2 keyboard and mouse connectors One serial connector One parallel/printer connector One standard VGA port One Ethernet connector One power adapter jack Two USB ports One speaker port
Memory
Flash
s s s s s
Boot Loader data bus : 8-bit Boot Loader type : EEPROM Boot Loader size: 256KB Storage size : 8M DOC
System Memory Memory data bus : 64-bit
Wbt. book Page 41 Monday, August 2, 1999 4:07 PM
41
s s
DIMM type : 100 MHz SDRAM Max DIMM module size : 256 MB
VGA Controller
Built in MediaGX with Virtual system architecture VGA memory size is shared with system memory
Colors 256 256 256 Frequency 60 60 60
Resolution 640 x 480 800 x 600 1024 x 768
Serial Port
One high speed Ns 16c550 compatible UART built-in NS super I/O PC97317 Onboard 9-pin D type connector
Parallel Port
Standard Mode/ECP/EPP mode
s s
IBM PC/AT and PS/2 compatible bidirectional parallel port Onboard 25-pin D type connector
Wbt. book Page 42 Monday, August 2, 1999 4:07 PM
42
Chapter 2 Hardware Specifications
Software Specification
Bootloader
Boot ROM - contains basic system initialization code and OS loader for Disk On Chip OS and application image stored in Disk On Chip
Operating System
Client side: Microsoft Windows CE 2. 11
s s s
Microsoft RDP Client Citrix ICA Client Ericom Power Term Terminal Emulator
Server side: Microsoft Windows NT Server (Terminal Server Edition) Citrix Metra Frame Server
Drivers
SVGA driver MediaGX (2D acceleration enabled)
s s s s
640 x 480 x 256 at 60, 72, 75 Hz 800 x 600 x 256 at 60, 72, 75 Hz 1024 x 768 x 256 at 60, 72, 75 Hz 1280 x 1024 x 256 at 60, 72, 75 Hz
PS/2 keyboard and mouse driver LAN driver for AMD AM79C972 Permanent storage driver for Disk On Chip 2000 SmartCard driver
s s
ISO 7816-3 (T=1) Compliant ISO 7816-4 Compliant
Wbt. book Page 43 Monday, August 2, 1999 4:07 PM
43
Serial and parallel port driver
Application
Acer customized logon screen Terminal configuration setup program Windows Terminal Client
Wbt. book Page 44 Monday, August 2, 1999 4:07 PM
44
Chapter 2 Hardware Specifications
Troubleshooting Your Terminal
The following table lists some possible situations that may arise during the use of your terminal and provides easy answers and solutions. [. . . ]