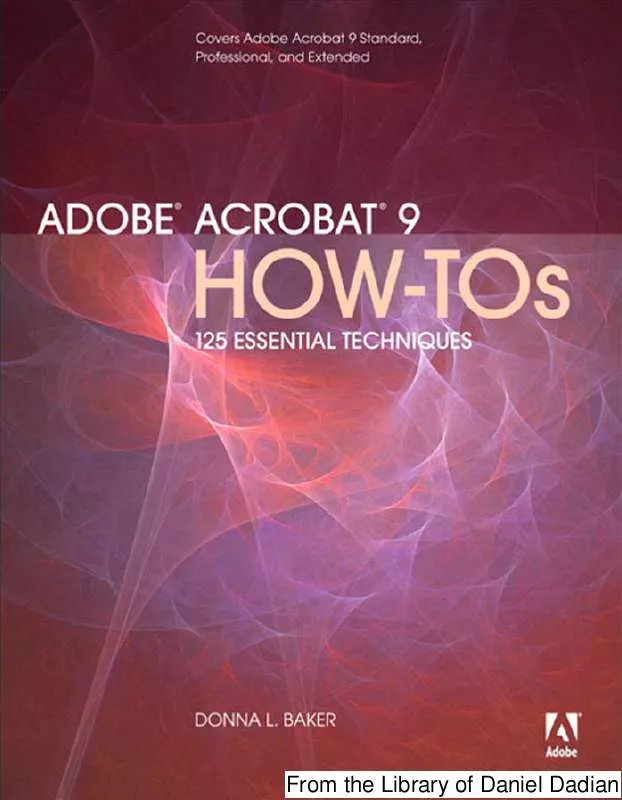Detailed instructions for use are in the User's Guide.
[. . . ] From the Library of Daniel Dadian
Adobe AcrobAt 9
HoW-tos
125 essentiAl tecHniques
Donna L. Baker
From the Library of Daniel Dadian
Adobe Acrobat 9 How-Tos
125 Essential Techniques Donna L. Baker This Adobe Press book is published by Peachpit For information on Adobe Press books, contact: Peachpit 1249 Eighth Street Berkeley, CA 94710 510/524-2178 510/524-2221 (fax) To report errors, please send a note to errata@peachpit. com Peachpit is a division of Pearson Education For the latest on Adobe Press books, go to www. adobe. com/adobepress Copyright © 2009 by Donna Baker Editors: Becky Morgan, Valerie Witte Production Editor: Tracey Croom Copyeditor: Elizabeth Welch Proofreader: Elissa Rabellino Compositor: ICC Macmillan Inc. Indexer: Rebecca Plunkett Cover design: Mimi Heft Interior design: Mimi Heft Notice of Rights All rights reserved. [. . . ] An attachment can be either a file or a link--to discover how to use links and attachments, check out #66, "Including Attachments. " 5. Once you've finished modifying the settings, click OK to close the dialog. Create slide titles to give users easy access to any slide. Check that titles appear in the PowerPoint outline for all slides, including graphiconly slides, before publishing your presentation.
Chapter NiNe
Building Content with Adobe Presenter
From the Library of Daniel Dadian
#
64
167
Specifying a theme
Speaking Your Language
So you plan to distribute your presentation to colleagues in Germany?The text labels in the presentation automatically display in German, French, Japanese, or Korean if the viewer's operating system is set for one of those languages. You can choose from several other languages, including Chinese or Dutch, in the Player Text Labels dialog, which displays when you click the Modify Text Labels button in the Theme Editor window.
Presenter publications show a presentation running inside a customizable interface called a theme. You can customize features such as color, tab display, graphics, fonts, and interface functionality. Once you have chosen, customized, or created a theme, save it for reuse. Adobe Presenter uses a default green-colored presentation theme named Sage, but you can alter it. Open your presentation in PowerPoint and then follow these steps: 1. Choose Adobe Presenter > Presentation Settings. Click Theme Editor to open the dialog shown in Figure 64a.
If Your Saved Theme Isn't Quite Right . . .
Figure 64a Select details to customize the appearance of the theme according to your company, brand, or club colors.
2. Choose a theme to start customizing from the Theme pop-up menu. The new theme appears in the preview window. Change Appearance options as desired:
· ·
Click the color swatch for different interface elements to open color pickers and choose custom or branding colors. Click Modify Text Labels to change the text in different areas of the theme, such as the field names in the Search tab or the label assigned to a quiz score. You can't change the column headings "Slide Title" and "Duration" on the Outline pane.
(continued on next page)
#64: Specifying a Theme
Fear not. Pay attention to how you customized the features in the Theme Editor. If you make changes to a default theme and saved it, then made some more changes, the unsaved modifications aren't included in the theme. How to tell if you have unsaved settings?Check the label at the top of the Theme Editor. If you see an asterisk following the label, that means there are unsaved settings. [. . . ] See also FLV movies; source files; SWF files Acrobat formats convertible to PDFs, 52 Acrobat. com conversion of, 210 adding to collection, 11 Author and Co-authors of, 222 comparing, 227, 331 converting to standardscompliant, 105 deleting from watched folder, 49 distilling, 4447 editing within portfolio, 75 embedding in PDFs, 3537 enabling comments for, 212 exporting to apply Preflight commands, 108 finding MyFiles, 217 FLV, 260262 found in index folder, 18 Illustrator files saved as layered PDFs, 282 joboption, 44, 45, 48 linking portfolio, 76 listed in Security Envelope, 339 managing returns, 249 merging multiple to single PDF, 5253 naming converted PDF, 24 PDFs saved in other formats, 8890 preventing user access to, 319 previewing PDF portfolio, 67 previewing without local fonts, 9697 printing, 9899 PRN, 43 PS, 43 reducing size of, 85, 87 replacing filenames with Bates numbers, 135 saving copied image to, 152 saving older Acrobat files as PDF Portfolio, 40 saving PDF as image, 9192 splitting into multiple PDFs, 129, 130 supported movie formats, 264, 265, 266 types of PDF formats, 88, 89 U3D format, 270 XML manifest, 176 Files pane (Organizer), 10 filtering comments, 199 form returns, 256 Find toolbar, 12 fixups for preflights, 106107 Flash. See also FLV movies; SWF files adding movies to PDF files, 265267 adding SWF file to PDF, 263264 features in Buzzword, 223 inserting FLV movie in PDF, 260262 integration with Acrobat, 259 player installed with Presenter, 165 using multimedia content in presentations, 170172 using multiple movies in presentation, 164 Flash Lite, 166 Flattener Preview dialog, 94 flattening avoiding patches on layered images, 94 Photoshop layers copied to clipboard, 59 troubleshooting printing problems with, 99 Visio layers, 282 floating media windows, 262 FLV movies distributing embedded, 36 embedded vs. linked, 260 embedding in PDFs, 3537, 260262, 265 folders adding to portfolio, 74 index, 18 managing droplets in, 110 watched, 4849 fonts choosing, 9697 embedding or substituting, 47, 9697 locking, 96 optimizing, 86 subsetting options for, 9697 troubleshooting touchups for, 150 vertical and horizontal, 148 viewing document's, 82 footers, 137138 form distribution collecting e-mail responses from, 249250 handling form returns, 255257 tracking, 253254 via Acrobat. com, 251252 Form Edit mode, 232236 formatting comments, 186187 forms, 231257. See also fields; form distribution accessibility of, 123, 238 Acroforms vs. [. . . ]