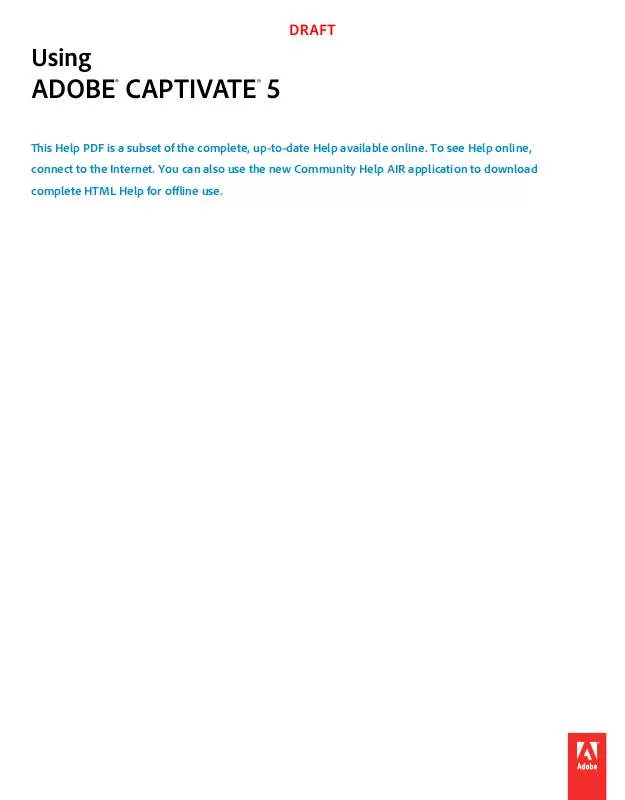User manual ADOBE CAPTIVATE 5
Lastmanuals offers a socially driven service of sharing, storing and searching manuals related to use of hardware and software : user guide, owner's manual, quick start guide, technical datasheets... DON'T FORGET : ALWAYS READ THE USER GUIDE BEFORE BUYING !!!
If this document matches the user guide, instructions manual or user manual, feature sets, schematics you are looking for, download it now. Lastmanuals provides you a fast and easy access to the user manual ADOBE CAPTIVATE 5. We hope that this ADOBE CAPTIVATE 5 user guide will be useful to you.
Lastmanuals help download the user guide ADOBE CAPTIVATE 5.
Manual abstract: user guide ADOBE CAPTIVATE 5
Detailed instructions for use are in the User's Guide.
[. . . ] DRAFT
Using
ADOBE® CAPTIVATE® 5
This Help PDF is a subset of the complete, up-to-date Help available online. To see Help online, connect to the Internet. You can also use the new Community Help AIR application to download complete HTML Help for offline use.
DRAFT
Last updated 4/22/2010
© 2010 Adobe Systems Incorporated. All rights reserved.
Copyright
Using Adobe® Captivate® 5 for Windows® This user guide is protected under copyright law, furnished for informational use only, is subject to change without notice, and should not be construed as a commitment by Adobe Systems Incorporated. [. . . ] Note: If you change the settings in this dialog box, any new buttons you create use the new settings.
Apply To All Apply properties to all slides in the project.
Size And Position tab
Left Position of the left border of the button. Width Width of the button.
DRAFT
Last updated 4/22/2010
USING ADOBE CAPTIVATE 5 114
Interactive Objects
Height Height of the button. Constrain Proportions Select to maintain the height-to-width ratio when you resize. Settings Select how to apply properties. Select Apply Only Changed Properties, or, to apply all current and changed
button settings, select Apply All Properties. You can apply button settings to the current slide only or to all slides.
Apply To All Select Apply To All to apply settings specified in the Settings menu to all slides.
Add JavaScript to boxes and buttons
You can add JavaScript to click boxes, text entry boxes, and buttons in Adobe Captivate projects. The JavaScript can run when a user clicks inside or outside the box or button. Using JavaScript gives you the opportunity to extend projects in numerous ways while adding interactivity.
1 Click the click box, text entry box, or the button. 2 In the Action section of the Property inspector, select Execute JavaScript in the On Success or Last Attempt list as
required.
3 Click Script_Window. 4 Enter your JavaScript code in the text box and click OK. If you have the JavaScript in another location, copy it and
paste it into the text box.
Add audio to boxes and buttons
You can import an audio file to use with buttons, highlight boxes, click boxes, or text entry boxes. You can use the audio files that are available in the Gallery or record your own audio to associate with these objects. The Gallery folder is in C:\Program Files\Adobe\Adobe Captivate 5 (on Windows) and /Applications/Adobe Captivate 5/Gallery/ (on Mac OS). You can also use the Library to add an audio file that already exists in the project. The audio file plays when the object appears. You can also associate Audio with Success, Failure, or Hint captions.
Import an audio file
1 Click the click box, text entry box, or the button. 2 In the Audio section of the Property inspector, click Add Audio. 3 In the Object Audio dialog box, click Import (F6). 4 Browse to the audio file you want to add, select the file, and click Open. 5 To listen to and test the audio file, click the Play icon. 6 To change the audio settings such as input devices, quality level, or calibration, click Settings. 7 Click the Edit tab to edit the audio file (change volume, add silence, and change length). [. . . ] If the Execute JavaScript option is selected as action in the Project End options of the Project Preferences dialog box (Edit > Preferences > Project > Start and End (Windows) or Adobe Captivate > Preferences > Project > Start and End (Mac OS)), Adobe Captivate may not display an error message when the JavaScript is previewed. This is because the Show Borders option as set to On (enabled), by default. When this option is on, Adobe Captivate creates multiple SWF files--skin SWF files and content SWF files. To preview JavaScript, set the value of the Show Borders option to Off (disable it) in the Borders tab of the Skin Editor.
The Skin Editor
The Skin Editor shows the skin preview of the first slide of the project. [. . . ]
DISCLAIMER TO DOWNLOAD THE USER GUIDE ADOBE CAPTIVATE 5 Lastmanuals offers a socially driven service of sharing, storing and searching manuals related to use of hardware and software : user guide, owner's manual, quick start guide, technical datasheets...manual ADOBE CAPTIVATE 5