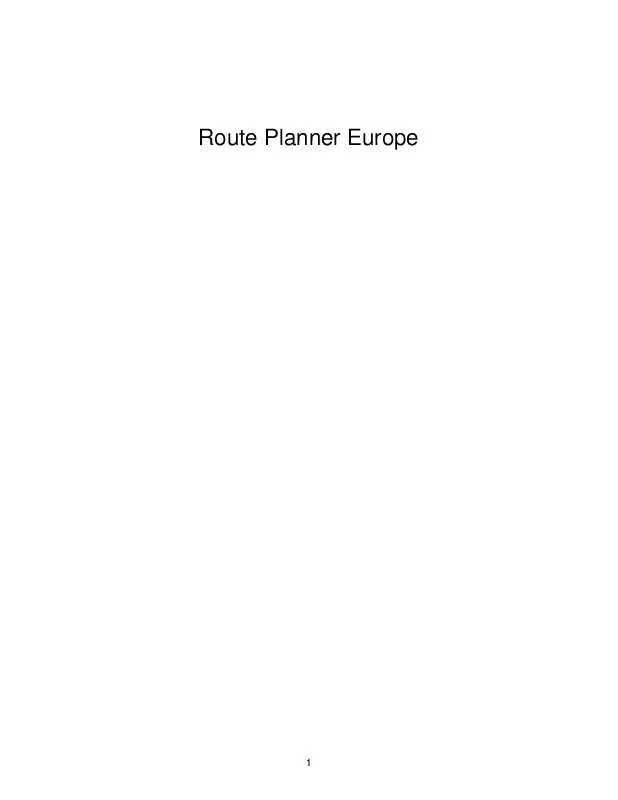User manual AND TECHNOLOGY ROUTE PLANNER EUROPE
Lastmanuals offers a socially driven service of sharing, storing and searching manuals related to use of hardware and software : user guide, owner's manual, quick start guide, technical datasheets... DON'T FORGET : ALWAYS READ THE USER GUIDE BEFORE BUYING !!!
If this document matches the user guide, instructions manual or user manual, feature sets, schematics you are looking for, download it now. Lastmanuals provides you a fast and easy access to the user manual AND TECHNOLOGY ROUTE PLANNER EUROPE. We hope that this AND TECHNOLOGY ROUTE PLANNER EUROPE user guide will be useful to you.
Lastmanuals help download the user guide AND TECHNOLOGY ROUTE PLANNER EUROPE.
Manual abstract: user guide AND TECHNOLOGY ROUTE PLANNER EUROPE
Detailed instructions for use are in the User's Guide.
[. . . ] Route Planner Europe
1
Route Planner Europe Windows version © AND Technology Ltd, Oxford 1998 © AND Mapping B. V. , Rotterdam 1998 (digital mapping data) All rights reserved, AND Technology Ltd. No part of this publication may be copied, stored in a database*, changed or publicised, in any way or form whatsoever, without the prior written permission of AND Technology Ltd. The purchaser of this product is granted a non-exclusive single user licence for use of the software on one PC. All liability for loss, disappointment, negligence or other damage cased by reliance on the information contained in Route Planner Europe, or use of the software is hereby excluded. [. . . ] The Route Overview consists of five columns. First column: gives locations and displays points which you will pass during the course of your journey Second column: displays the numbers of the roads your route follows. Third column: indicates the 'follow' direction Fourth column: shows the cumulative distance in miles. Fifth column: displays the cumulative time of your journey The total travel time is displayed a the bottom of the route overview behind arrival location. The total distance and the expected travel time can be found in the Status line beside the departure and arrival location. Dependent on the actual journey, the Route overview allows you to view any alternative routes that may be available (A maximum of two) by clicking on additional Tab sheets. These routes are the best alternatives to the optimal route. You can navigate through the Route overview with the help of either the cursor keys or the Scroll bar. Route Planner Europe allows you, via four route information presentation levels, to determine the amount of detail in which the route directions are presented: level 1 provides you with the least detail, while level 4 provides you with the most detail. In addition, Route Planner Europe also enables you to request additional detail, or limit the amount of detail provided, for a specific section of the route. Each line of information displayed in the Route overview represents a 'section' of the route. There are a number of ways in which to select the level of detail for the presentation of route information - and to request additional detail, or less detail, for a specific section of the route: 12
· Place the mouse cursor in the Route overview and left-click quickly twice on a line of your choice or · highlight a line of your choice in the Route overview, press the right-hand mouse button and select 'Fold section' or 'Unfold section' or · select the overall level required in the Route overview menu.
The Map
The Map graphically displays the calculated route from the departure point to the arrival point. The optimal route is represented by a thick black line, the first alternative route by a thick grey line and the second alternative route by a thick brown line. The departure location is flagged by a blue push pin, the arrival location by a bright green push pin. Via locations are flagged by a dark green push pin. You can change the colours of the map and the roads in the display. See 'Preferences' In addition to the ability to select arrival and departure locations directly from the map, it also allows you to zoom in and out at various levels; to request the complete Map with a single command (useful if you have zoomed in to a very high level of detail), and to redisplay the route. You can also highlight an area to be enlarged by simply ` dragging'the cursor diagonally over the map while depressing the left-hand mouse button. You can undo this command simply by pressing <Esc>. There are also three other ways to zoom in for greater detail on the Map, or to zoom out for a better overview: · Select the desired zoom command in the menu under the right-hand mouse button in the Map or · select the desired zoom command in the Map menu or · use the buttons on the Map work bar , , , . ·
13
Example of Use
The way in which Route Planner Europe works is best explained based on an example. Our example is based on use of the UK & Ireland road network, which allows us to enter UK postal areas as locations. [. . . ] Zoom out or Zooms out from the centre of the Map. You can zoom out until the entire Map becomes visible. Entire map or Places the entire Map in the Main window with a single command. Zoom to the route or Places the entire route in the Main window with a single command.
Route overview menu
Unfold to level 1 Displays the route information contained in the first (least detailed) level. [. . . ]
DISCLAIMER TO DOWNLOAD THE USER GUIDE AND TECHNOLOGY ROUTE PLANNER EUROPE Lastmanuals offers a socially driven service of sharing, storing and searching manuals related to use of hardware and software : user guide, owner's manual, quick start guide, technical datasheets...manual AND TECHNOLOGY ROUTE PLANNER EUROPE