Detailed instructions for use are in the User's Guide.
[. . . ] Aperture User Manual
K Apple Computer, Inc.
© 2006 Apple Computer, Inc. All rights reserved.
The owner or authorized user of a valid copy of Aperture software may reproduce this publication for the purpose of learning to use such software. No part of this publication may be reproduced or transmitted for commercial purposes, such as selling copies of this publication or for providing paid for support services. Every effort has been made to ensure that the information in this manual is accurate. [. . . ] 2 Click the Query HUD button beside the Library name. 3 When the Query HUD appears, enter or select the search criteria you want. The results of your search appear in the Browser.
Tip: You can further refine the results of the Library search by clicking the Query HUD button beside the search field in the Browser. The Browser's Query HUD appears, and any search criteria you specify change the results you see in the Browser. For information about entering search criteria in the Query HUD to perform different kinds of searches, see the sections about specifying search criteria that follow.
Searching by Image Name, Caption, or Other Text
You can search for images using any text that you've associated with an image. For example, you might search for images based on text in an image's caption or keywords, or in any other text entry. You can also search by multiple text entries. To search for images by text: 1 In the Projects panel, select a project or an album you want to search. 2 Show the Query HUD by doing one of the following: Â Choose Edit > Find (or press Command-F). Â Click the Query HUD button beside the search field in the Browser.
Chapter 12 Searching for and Displaying Images
253
3 In the Query HUD, enter the text you want to search for in the search field.
Enter the text you want to search for in this field.
You can enter multiple text items, separating them by commas. Aperture locates any images that have a match for all the text items. The images that match the search criteria are displayed in the Browser. To save your search results, see "Saving Your Search Results" on page 265. To search for images by multiple text entries: 1 In the Projects panel, select a project or an album you want to search. 2 Show the Query HUD by doing one of the following: Â Choose Edit > Find (or press Command-F). Â Click the Query HUD button beside the search field in the Browser. 3 In the Query HUD, add as many text fields as you need by choosing Text from the Add Filter pop-up menu multiple times.
Choose Text from the Add Filter pop-up menu.
4 Select the Text checkboxes and enter text in each field to locate the images you want.
Select the Text checkboxes and enter text in each text field you added.
5 Choose "any" from the Match pop-up menu to locate images that have matches for any of the text entries, or choose "all" to locate images that have matches for all of the text entries. The images that match the search criteria are immediately displayed in the Browser. To save your search results, see "Saving Your Search Results" on page 265.
254
Part II Photo Editing
II
Searching by Keyword
You can search for and locate images by any of the keywords that you've assigned to them. You can select one or more keywords to search for. You can also specify which keywords an image must have to qualify as a match. For example, you can choose to search for images that have both Silhouette and Landscape as keywords, or images that have either Silhouette or Landscape as keywords. [. . . ] See versions Image Scale slider 384 image tooltips 226, 231, 232 Import 46 Import button 52, 63 Import dialog 19, 92 importing albums 46 importing images automatically naming 105 backing up and 114 from cameras or card readers 9196 defined 443 dragging files into projects 110 file formats 89 finding images imported during same session 261 folders of images 111 import buttons 46 import groups 236, 237 Import Panel button 52 from iPhoto Libraries 112 large numbers of images 111 locations of imported images 115 metadata and 108 options 19 organizing imports 90 overview 88 selected images 95 into stacks 109, 177 stored on computers 97 time stamps 110 transferring projects 114 trial imports 90 importing keyword lists 224 importing projects from other computers 114, 408 Import panel displaying 65 functions 52 hiding 65
opening 16, 92 Import Panel button 46 Include Metadata checkbox 307, 352 Increase Diameter command 152 Increase Rating button 44, 167, 190 increasing ratings 44, 167, 190, 196 incremental versions 131 indexes in books 367, 378 ink types 430 inkjet printers 443 inserting pages 375, 376, 377, 378 Inspectors displaying 65 displaying adjustments 49 displaying metadata 51 hiding 65 overview 24 Inspectors button 49, 51 instructions in metadata 229, 242 interface elements 39, 40 International Press Telecommunications Council data. See IPTC metadata iPhoto disabling for cameras or cards 92 importing images from 20, 90 importing Library 112 IPTC button 236 IPTC metadata adding during import 108 adding fields to metadata sets 236 assigning keywords 29 character length 201 character limits 242 defined 443 displaying 50, 142, 158 exporting 292, 304 exporting keywords as 201 fields in 228, 242 finding images by 259 irises 443 ISO speeds 228, 443 iTunes playlists 317, 321
J
Journal Pages panel 58, 340 journals. See web journals JPEG files color spaces and 427 compressing 352 defined 443 digital master files 72 exporting 292 importing 20, 89 keywords for 304 JPEG2000 files 20, 89
462
Index
K
K (kelvin) 444 keyboard shortcuts arranging workspace elements and panels 65 assigning keywords with 215, 217 Full Screen mode 174 lifting and stamping keywords 220 Loupe tool 152 metadata display 159, 173 navigating through books 370 rating images 191, 196, 197 rotating images 130 selecting images 123, 179 shuttling through images 125 slideshows 315 stack commands 186 versions 131 keyword buttons 213 keyword controls 30, 45, 65, 213, 213214 keyword groups 207 keyword list 207 Keyword Preset Group pop-up menu 45, 214, 215 keyword preset groups applying keywords 215217 assigning to buttons 45 creating 216 keywords adding fields to metadata 236 adding or deleting from preset groups 216 adding to Keywords HUD 210 applying during import 108 applying preset groups 215217 applying to images 201 applying to multiple images 219, 241 applying with Keywords HUD 206212 applying with Lift & Stamp HUD 218220 applying with Metadata Inspector 222 assigning to buttons 45, 213 badge overlays 243 browsing through 209 character limits 242 defined 444 deleting 212, 223 displaying 142, 158, 202 exporting 201, 224, 292, 304 importing 224 IPTC data 201 keyboard shortcuts 215, 220 keyword-based web journal pages 347 keyword controls 30, 213, 213214 Light Table and 223 listing 207, 222 in metadata 228 in Metadata Inspector 50 overview 29, 200
preset keywords 45, 206, 213, 214, 215 searching for images by 253, 255 searching through 206, 209 Smart Albums and 269 subordinate keywords 211 viewing for images 202205 Keywords button 236 Keywords HUD adding new keywords to 210 applying keywords with 206212 functions and controls 63, 206 illustrated 23 listing keywords 29 opening 172 Keywords HUD button 48 Keywords pop-up menu 255
L
labels metadata 230 tools 66 lab plots 444 landscape photo boxes 385 laptops, working with vaults on 407 Large Hardcover button 56, 368, 381 Large Softcover button 56, 368, 381 layering images and text on book pages 367 layout buttons 48 layouts book designs. See master pages options for printing 280 workspaces. [. . . ]

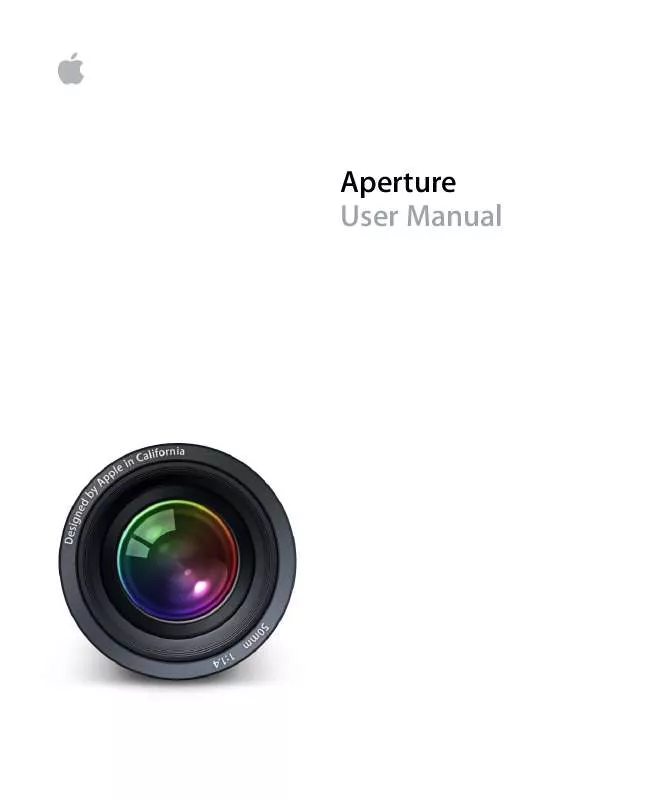
 APPLE APERTURE NEW FEATURES (166 ko)
APPLE APERTURE NEW FEATURES (166 ko)
 APPLE APERTURE GETTING STARTED (7033 ko)
APPLE APERTURE GETTING STARTED (7033 ko)
 APPLE APERTURE QUICK REFERENCE (2046 ko)
APPLE APERTURE QUICK REFERENCE (2046 ko)
 APPLE APERTURE LATE-BREAKING NEWS (1429 ko)
APPLE APERTURE LATE-BREAKING NEWS (1429 ko)
 APPLE APERTURE INSTALLING YOUR SOFTWARE (88 ko)
APPLE APERTURE INSTALLING YOUR SOFTWARE (88 ko)
 APPLE APERTURE ORDERING BOOKS AND PRINTS (47 ko)
APPLE APERTURE ORDERING BOOKS AND PRINTS (47 ko)
 APPLE APERTURE FREQUENTLY ASKED QUESTIONS (69 ko)
APPLE APERTURE FREQUENTLY ASKED QUESTIONS (69 ko)
 APPLE APERTURE PERFORMING IMAGE ADJUSTMENTS (7787 ko)
APPLE APERTURE PERFORMING IMAGE ADJUSTMENTS (7787 ko)
 APPLE APERTURE DIGITAL PHOTOGRAPHY FUNDAMENTALS (2429 ko)
APPLE APERTURE DIGITAL PHOTOGRAPHY FUNDAMENTALS (2429 ko)
