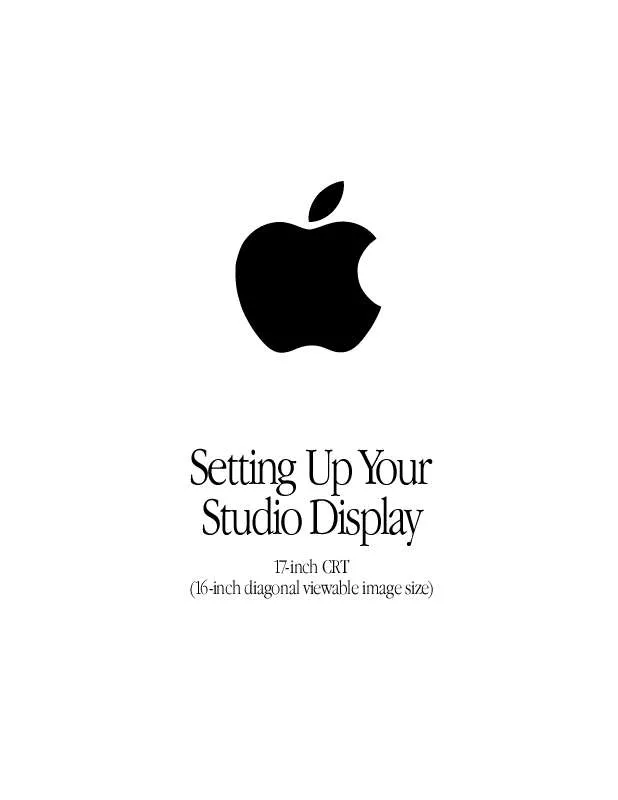User manual APPLE STUDIO DISPLAY 17-INCH SETTING UP MANUAL
Lastmanuals offers a socially driven service of sharing, storing and searching manuals related to use of hardware and software : user guide, owner's manual, quick start guide, technical datasheets... DON'T FORGET : ALWAYS READ THE USER GUIDE BEFORE BUYING !!!
If this document matches the user guide, instructions manual or user manual, feature sets, schematics you are looking for, download it now. Lastmanuals provides you a fast and easy access to the user manual APPLE STUDIO DISPLAY 17-INCH. We hope that this APPLE STUDIO DISPLAY 17-INCH user guide will be useful to you.
Lastmanuals help download the user guide APPLE STUDIO DISPLAY 17-INCH.
Manual abstract: user guide APPLE STUDIO DISPLAY 17-INCHSETTING UP MANUAL
Detailed instructions for use are in the User's Guide.
[. . . ] Setting Up Your Studio Display
17-inch CRT (16-inch diagonal viewable image size)
K Apple Computer, Inc.
© 1998 Apple Computer, Inc. Under the copyright laws, this manual may not be copied, in whole or in part, without the written consent of Apple. Your rights to the software are governed by the accompanying software license agreement. The Apple logo is a trademark of Apple Computer, Inc. , registered in the U. S. [. . . ] After the installation, the Upgrader/Installer tells you to restart your computer.
12
Click Restart. The software is now installed and the monitor is ready for use. (To adjust your monitor, use the Monitors & Sound control panel, available from the Control Panels folder in the Apple [K] menu. For help using the Monitors & Sound control panel, open the Help menu and choose Show Balloons.
Important
If you ever reinstall system software on your computer, you must also reinstall the Apple Displays Software.
Using Manual Controls and the On-Screen Display You can adjust the picture on your monitor by using the brightness and contrast buttons under the front bezel of your monitor, and by adjusting the controls in the On-Screen Display. The On-Screen Display lets you fine-tune the picture on your monitor. In most cases, you won't need to make any adjustments to your picture. But if you do, follow the instructions in this chapter.
13
Using Manual Controls on Your Monitor
You use the buttons under the front bezel of your monitor to adjust the brightness and contrast, and to control the OSD (On-Screen Display).
Power button
OSD enter button
Left and right arrow buttons
OSD exit button
Contrast decrease button
Contrast increase button
Brightness decrease button
Brightness increase button
The following table describes the function of each control.
Control Function
Power button
Use this button to turn the monitor on or off. A green light indicates the monitor is on. An amber light indicates the power-saving mode (sleep). When the monitor is in sleep, move your mouse or press a key to return the monitor to its normal display operation. Use these buttons to increase or decrease the contrast of the picture. Use these buttons to increase or decrease the brightness of the picture. Use this button to exit the OSD and the OSD windows. Use these buttons to move between the OSD controls. Use this button to enter the OSD and to enter choices.
Contrast control Brightness control OSD Exit button The left and right arrow buttons OSD Enter button
Accessing and Adjusting the On-Screen Display Controls
To make adjustments in the On-Screen Display, follow these steps:
1
Press the OSD Enter button on the left of the monitor.
14
The main menu of the OSD, the Basic Adjustments menu, appears.
Basic adjustment Geometry Image Color OSD adjust Language ETC
BASIC
ADJUSTMENTS
ENTER:
SEL:
This menu contains the seven main control icons of the On-Screen Display: Basic Adjustments, Geometry, Image, Color, OSD Adjust, Language, and ETC. These icons represent controls that you use to adjust the picture and the On-Screen Display window.
2
To access a control, use the left or right arrow buttons to highlight icons. When the icon you want becomes highlighted, press the Enter button.
Selection bar
IMAGE
Description of highlighted control
ENTER:
SEL:
For instance, move the selection bar over the Geometry icon and press the Enter button.
15
The control's menu opens.
GEOMETRY
ENTER:
SEL:
3
Using the left and right arrow buttons, select the subcategory icon you want, and then press Enter. In this case the Tilt icon has been selected.
GEOMETRY 1024X768/75Hz TILT ENTER: SEL:
ENTER:
SEL:
The Tilt adjustment window appears.
GEOMETRY 1024X768/75Hz TILT ENTER: SEL: MIN MAX EXIT: ADJ:
16
4 5 6
Use the arrow buttons to adjust the level from minimum to maximum. Accept the changes by pressing the Enter button. Exit the OSD by pressing the OSD Exit button.
Adjusting the OSD Time and Exiting the OSD
The On-Screen Display turns itself off after a few seconds of inactivity. You can change the number of seconds by selecting the OSD Adjust control icon in the main window and then selecting the subcategory OSD Time. Use the arrow buttons to increase or decrease the number of seconds.
BASIC
ADJUSTMENTS
1024X768/75Hz OSD TIME ENTER: SEL:
ENTER:
SEL:
When you are finished adjusting a control, press the Enter button. [. . . ] See the documentation that came with your computer and graphics card for more information.
Problems With Picture Quality or Placement
No colors appear on the screen, or the colors don't look right.
m Make sure that the number of colors is set correctly in the Monitors & Sound control panel or in the Control Strip. For more information, see "About the Monitors & Sound Control Panel" in Chapter 2 of the electronic user's manual, or Mac OS Help, or Monitors & Sounds Help when the Monitors & Sound control panel is active. m If you have already changed the number of colors displayed on the screen, try one of the following: m Quit the application you're using and start it again. m Go back to the number of colors you were using previously.
The screen has colored patches and video jitters.
m Move your display away from any external magnetic fields such as other monitors, video systems, printers, scanners, fluorescent lights, metal cabinets or desks, and electric clocks. [. . . ]
DISCLAIMER TO DOWNLOAD THE USER GUIDE APPLE STUDIO DISPLAY 17-INCH Lastmanuals offers a socially driven service of sharing, storing and searching manuals related to use of hardware and software : user guide, owner's manual, quick start guide, technical datasheets...manual APPLE STUDIO DISPLAY 17-INCH