Detailed instructions for use are in the User's Guide.
[. . . ] iPad User Guide
Contents
7 7 8 9 14 16 21 22 23 24 25 26 27 27 27 28 33 34 36 36 37 37 37 40 40 41 42 42 42 42 44
2
Chapter 1: At a Glance
Overview Buttons Home Screen Multi-Touch Screen Onscreen Keyboard Searching Bluetooth Battery Security Features Removing the Micro-SIM Card Using and Cleaning iPad
Chapter 2: Getting Started
What You Need Setting Up iPad Syncing Connecting to the Internet Mail, Contacts, and Calendar Accounts Disconnecting iPad from Your Computer Viewing the User Guide on iPad
Chapter 3: Safari
About Safari Viewing Webpages Searching the Web Bookmarks Web Clips
Chapter 4: Mail
About Mail Setting Up Email Accounts Sending Email Checking and Reading Email
47 47 48 48 48 49 50 52 54 54 55 56 56 56 57 58 59 59 59 60 60 61 62 63 64 64 64 65 65 67 67 68 68 69 69 70 70 71
Searching Email Organizing Email
Chapter 5: Photos
About Photos Syncing Photos with Your Computer Importing Photos from iPhone or a Digital Camera Viewing Photos Sharing Photos Assigning a Photo to a Contact Wallpaper and Lock Screen Photos Using Picture Frame
Chapter 6: Videos
About Videos Playing Videos Controlling Video Playback Syncing Videos Watching Rented Movies Watching Videos on a TV Deleting Videos from iPad
Chapter 7: YouTube
Finding and Viewing Videos Controlling Video Playback Managing Videos Watching YouTube on a TV
Chapter 8: Calendar
About Calendar Syncing Calendars Adding Calendar Events to iPad Viewing Your Calendar Searching Calendars Subscribing to and Sharing Calendars Responding to Meeting Invitations Alerts
Chapter 9: Contacts
About Contacts Syncing and Adding Contacts Searching Contacts Managing Contacts on iPad
Contents
3
72 72 73 73 73 74 74 74 79 80 80 81 82 82 87 89 90 90 90 91 92 93 94 94 95 95 95 96 96 96 97 97 98 99 99 100 100 101 101
4
Chapter 10: Notes
Writing and Reading Notes Searching Notes Emailing Notes Syncing Notes
Chapter 11: Maps
About Maps Finding and Viewing Locations Getting Directions Showing Traffic Conditions Finding and Contacting Businesses Sharing Location Information
Chapter 12: iPod
Playing Music and Other Audio Using Playlists Transferring Content
Chapter 13: iTunes Store
About the iTunes Store Transferring Content Finding Music, Videos, and More Purchasing Music or Audiobooks Purchasing or Renting Videos Listening to or Watching Podcasts Checking Download Status Syncing Content Viewing Account Information Verifying Purchases
Chapter 14: App Store
About the App Store Browsing and Searching Getting More Information Buying Applications Using Applications Updating Applications Writing Reviews Deleting Applications Syncing Purchases
Chapter 15: iBooks
About iBooks
Contents
102 102 102 103 104 104 104 104 105 105 106 113 114 114 114 115 115 116 116 116 116 117 117 118 119 119 119 125 129 130 131 132 132 133 133 133 134 135 135
Syncing Books Finding Books Purchasing Books Reading Books Changing the Type Size and Font Searching in a Book Having a Book Read to You Using the Bookshelf
Chapter 16: Accessibility
Universal Access Features VoiceOver Zoom White on Black Mono Audio Speak Auto-Text Triple-Click Home Closed Captioning and Other Helpful Features
Chapter 17: Settings
About Settings Notifications Airplane Mode VPN Wi-Fi Cellular Data Brightness & Wallpaper Picture Frame General Mail, Contacts, Calendars Safari iPod Video Photos Store
Appendix A: iPad in the Enterprise
iPad at Work Using Configuration Profiles Setting Up Microsoft Exchange Accounts VPN Access LDAP Accounts
Contents
5
136 136 137 138 139 141 142 143 144 144 144 145 146 147
Appendix B: Tips and Troubleshooting
Tips and Troubleshooting iTunes and Syncing Backing Up iPad Updating and Restoring iPad Software Safari, Mail, and Contacts Sound, Music, and Video iTunes Store and App Store Restarting and Resetting iPad iPad Still Doesn't Respond After Reset Safety, Service, and Support Information Disposal and Recycling Information Apple and the Environment
Index
6
Contents
At a Glance
1
Read this chapter to learn about iPad features, how to use the controls, and more.
Overview
Headphone jack Microphone Status bar Screen rotation lock Volume up/down Application icons Sleep/wake
Multi-Touch screen
Home Dock connector Speaker
Your Home screen may look different if you rearrange its icons.
Accessories
10W USB Power Adapter
Dock Connector to USB Cable
7
Item 10W USB power adapter Dock Connector to USB Cable
What you can do with it Use the 10W USB power adapter to provide power to iPad and charge the battery. Use this cable to connect iPad to your computer to sync, or to the 10W USB power adapter to charge. Use the cable with the optional iPad Dock or iPad Keyboard Dock, or plug it directly into iPad.
Buttons
A few simple buttons make it easy to turn iPad on and off, lock the screen orientation, and adjust the volume.
Sleep/Wake Button
You can lock iPad when you're not using it. When you lock iPad, nothing happens if you touch the screen, but you can still listen to music and use the volume buttons.
Sleep/Wake button
Lock iPad Unlock iPad Turn iPad on Turn iPad off
Press the Sleep/Wake button. [. . . ] You might want to create a playlist for a specific mood or occasion, to share with others on your local network, or organize your music library. You can use three kinds of playlists on iPad--standard playlists, Genius playlists, and Genius Mixes.
Creating Playlists
You can make playlists from the music, podcasts, or audiobooks in your iPod library. Make a standard playlist: 1 Tap iPod, then tap at the bottom of the screen. 2 Enter a name for the playlist, then tap Save. 3 Tap next to your selections, then tap Done when you finish selecting. You can also tap Sources to browse for selections. You can also make playlists from other categories in your iPod library, such as podcasts or audiobooks. When you make a playlist on iPad, the playlist is also saved in the iTunes library on your computer the next time you sync. Edit a playlist: Tap the playlist, tap Edit, then do one of the following:
 To move a selection higher or lower in the list, drag  To delete a selection, tap
next to the selection.
next to the selection, then tap Delete. Deleting a song from a playlist doesn't delete it from iPad. .
 To add more songs, tap Add Songs, tap
Clear a playlist: Tap the playlist, tap Edit, then tap
Chapter 12 iPod
87
Making Genius Playlists
Genius finds songs in your iTunes library that go great together. A Genius playlist is a collection of songs that are picked for you to go with a song you choose from your library. You can create Genius playlists in iTunes and sync them to iPad. You can also create and save Genius playlists on iPad. To use Genius on iPad, first turn on Genius in iTunes, then sync iPad with iTunes. Genius is a free service, but requires an iTunes Store account.
Make a Genius playlist on iPad: 1 Tap , then tap New. Genius creates a playlist of similar songs. You can also make a Genius playlist of songs that go great with the song you're playing. From the Now Playing screen, tap the album cover to display additional controls, then tap . Save a Genius playlist: In the playlist, tap Save. The playlist is saved in Genius with the title of the song you picked. You can make and save as many Genius playlists as you want. [. . . ] See Safari web clips, adding to Home screen 41 webpages bookmarking 40 syncing 29, 31 White on Black 114 Wi-Fi forgetting a network 118 joining networks 33, 118 settings 117 status icon 10 turning on or off 116, 117 Windows Address Book 31 Windows XP 27 WMA files, converting 143
Y
Yahoo!Address Book 31 search engine 129 searching using 40 YouTube bookmarking videos 62, 63
Index
153
K Apple Inc.
© 2010 Apple Inc. Apple, the Apple logo, iCal, iPhoto, iPod, iTunes, Keynote, Mac, Macintosh, Mac OS, Numbers, Pages, Safari, and Spotlight are trademarks of Apple Inc. , registered in the U. S. Finder, iPad, Multi-Touch, and Shuffle are trademarks of Apple Inc. [. . . ]

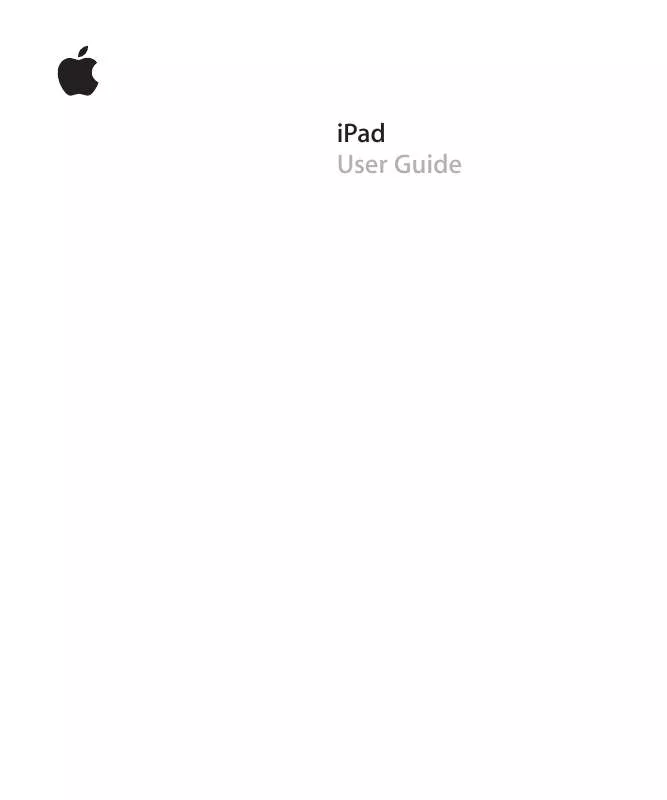
 APPLE IPAD IOS 6 (14377 ko)
APPLE IPAD IOS 6 (14377 ko)
 APPLE IPAD IOS 5.1 (15579 ko)
APPLE IPAD IOS 5.1 (15579 ko)
 APPLE IPAD IOS 5.0 (14523 ko)
APPLE IPAD IOS 5.0 (14523 ko)
 APPLE IPAD FOR IOS 3.2 (19637 ko)
APPLE IPAD FOR IOS 3.2 (19637 ko)
 APPLE IPAD FOR IOS 4.3 (16612 ko)
APPLE IPAD FOR IOS 4.3 (16612 ko)
 APPLE IPAD PRODUCT INFORMATION (1360 ko)
APPLE IPAD PRODUCT INFORMATION (1360 ko)
 APPLE IPAD INFORMATION GUIDE IOS 3.2 (793 ko)
APPLE IPAD INFORMATION GUIDE IOS 3.2 (793 ko)
 APPLE IPAD INFORMATION GUIDE IOS 4.2 (1474 ko)
APPLE IPAD INFORMATION GUIDE IOS 4.2 (1474 ko)
 APPLE IPAD WI-FI AND CELLULAR MODELS INFORMATION GUIDE (1903 ko)
APPLE IPAD WI-FI AND CELLULAR MODELS INFORMATION GUIDE (1903 ko)
