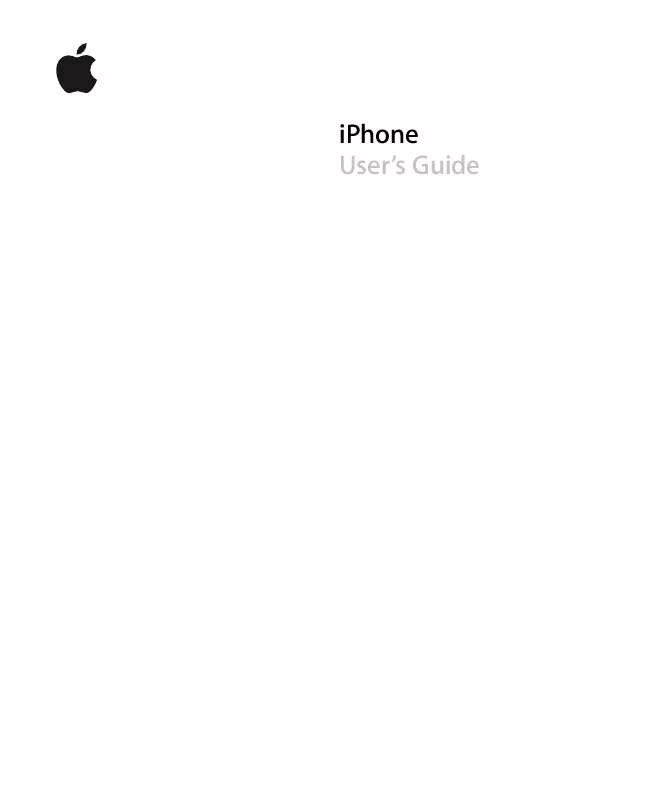Detailed instructions for use are in the User's Guide.
[. . . ] iPhone User's Guide
1
Contents
Chapter 1
5 5 5 7 11 12 12 14 17 23 24 26 27 28 29 29 34 37 40 41 44 45 46 46 48 49 51
Activating and Setting Up iPhone What You Need Activating iPhone Syncing iPhone with Your Computer Disconnecting iPhone from Your Computer Basics iPhone at a Glance Home Screen iPhone Buttons and Touchscreen Using the Stereo Headset Connecting to the Internet Using iPhone on an Airplane Charging the Battery Cleaning iPhone Phone Calling and Answering Visual Voicemail Adding Contact Information to iPhone Ringtones Using iPhone with a Bluetooth Headset or Car Kit Calling to and from Other Countries Phone Settings Mail Setting Up Email Accounts Sending Email Checking and Reading Email Mail Settings
Chapter 2
Chapter 3
Chapter 4
2
Chapter 5
52 52 56 56 57 58 58 59 64 67 68 68 70 73 77 80 81 86 87 89 90 91 91 92 93 93 93 94 95 95 99 101 103 104 106 106
Safari Surfing the Web Adding Safari Web Clips to the Home Screen Using Bookmarks Safari Settings iPod Syncing iPod Content from Your iTunes Library Playing Music Watching Videos iPod Settings Applications Text Calendar Photos and Camera YouTube Stocks Maps Weather Clock Calculator Notes Settings Airplane Mode Wi-Fi Carrier Usage Sounds and the Ring/Silent Switch Brightness Wallpaper General Mail Phone Safari iPod Photos Restoring or Transferring Your iPhone Settings
Chapter 6
Chapter 7
Chapter 8
Contents
3
Chapter 9
108 109 111 112 113 113 114 114 119 120 120 122 124
iTunes Wi-Fi Music Store Browsing and Searching Purchasing Songs and Albums Syncing Purchased Content Verifying purchases Changing Your iTunes Store Account Information Tips and Troubleshooting General Suggestions Removing the SIM Card Updating and Restoring iPhone Software Using iPhone Accessibility Features Learning More, Service, and Support
Appendix A
Appendix B Index
4
Contents
1
Activating and Setting Up iPhone
1
·
To avoid injury, read all operating instructions in this guide and safety information in the Important Product Information Guide at www. apple. com/ support/manuals/iphone before using iPhone.
What You Need
To use iPhone, you need:
 A new wireless service plan with the carrier that provides iPhone service in your area
 A Mac or a PC with a USB 2. 0 port and one of the following operating systems:
 Mac OS X version10. 4. 10 or later  Windows XP Home or Professional with Service Pack 2 or later  Windows Vista Home Premium, Business, Enterprise, or Ultimate edition  Display resolution on your computer set to 1024 x 768 or higher  iTunes 7. 5 or later, available at www. apple. com/itunes  An iTunes Store account (a major credit card is required to open a new account)  An Internet connection
Activating iPhone
Before you can use any of iPhone's features, you must activate iPhone by signing up for
a service plan with the iPhone service carrier in your area and registering iPhone with
the network. If you already have a wireless account with the carrier, you may be able to
upgrade your account to work with iPhone, or keep using your old phone and add a
new line for iPhone. (Some accounts may not be upgradable. ) You may also be able to
transfer your current phone number to iPhone, or get a new one.
For more information about iPhone, including videos about how to activate and use it,
go to:
www. apple. com/iphone
5
Inserting the iPhone SIM Card In some regions, you may need to purchase the SIM card separately and insert it into iPhone before activation. Read the documentation that comes with the SIM card for instructions. [. . . ] Tap When Timer Ends and choose Sleep iPod, tap Set, then tap Start to start the timer. When the timer ends, iPhone stops playing music or video, closes any other open application, and then locks itself.
Changing the Browse Buttons at the Bottom of the Screen
You can replace the Playlists, Artist, Songs, or Videos browse buttons at the bottom of the screen with ones you use more frequently. For example, if you listen to podcasts a lot and don't watch many videos, you can replace the Videos button with Podcasts. m Tap More and tap Edit, then drag a button to the bottom of the screen, over the button you want to replace.
66
Chapter 6 iPod
You can drag the buttons at the bottom of the screen left or right to rearrange them.
When you finish, tap Done.
Tap More at any time to access the buttons you replaced.
iPod Settings
From the Home screen choose Settings > iPod to adjust settings for music and video playback on your iPod. See page 104.
Chapter 6 iPod
67
7
Applications
7
Text
Sending and Receiving Text Messages
You can send and receive text messages anytime you're in range of the cell network. If you can make a call, you can send a text message. Depending on your phone plan, you may be charged for text messages you send or receive. You can send text messages to anyone with an SMS-capable phone. The recipient is notified of the message and can read it and reply at any time. You can also send text messages to multiple people at the same time. WARNING: For important information about driving safely, see the Important Product Information Guide at www. apple. com/support/manuals/iphone. Send a new text message m Tap , then enter a phone number or name, or tap your contacts list. Type a message and tap Send.
and choose a contact from
The Text icon on the Home screen shows the total number of unread text messages
you have.
Number of
unread messages
68
As you text back and forth with a person over time, your conversation is saved in the Text Messages list. Conversations that contain unread messages have a blue dot next to them. Tap a name in the list to see or add to that conversation.
Text messages from the other person
Text messages you sent
Send a text message to multiple people m Tap , then add people one at a time. If you enter a phone number manually (instead of selecting it from Contacts), you must tap Return before entering another entry. Note: Replies from any of the recipients are sent only to you; the other people you texted won't see anyone else's reply. Reply to a text message or send one to someone (or a set of people) you've texted before m Tap a name or phone number in the Text Messages list, then type a message and tap Send. Delete a conversation from the Text Messages list m Tap Edit, then tap next to a conversation and tap Delete. You can also delete a conversation by swiping left or right over a conversation and tapping Delete.
To show the Delete button, swipe left or right over the message.
Send a text message to someone in your favorites list or to a recent caller
m From the Home screen tap Phone, then tap Favorites or Recents. Tap next to a name or number and tap Text Message. Call or email someone you've texted m Tap a message in the Text Messages list. [. . . ] See insertion point
deleting
alarms 88
all content and settings 99
calendar events 71
clocks 87
contacts 38
contacts from Favorites 39
email account 100
email messages 50
notes 90
pictures 74
playlists 63
songs from a playlist 63
videos 66
Yahoo!Address Book contacts 9
developer settings 104
directions, getting 83
disconnecting iPhone from computer 11
display freezes 116
displaying playback controls 61
dock 13
Dock Connector to USB cable 6, 13
downloading songs from iTunes Wi-Fi Music
Store 112
drafts, email 48
dropped pin 82
E
EDGE 25
editing text 22
effects sounds, turning on or off 94
email accounts
free 47
setting up 47
syncing 7, 10
emergency calls 33
ending calls 23
equalizer 105
events, calendar 70
Exchange email accounts 47
F
favorites
calling a contact from 29, 39
managing 39
sending text messages 69
file formats, supported 50, 117
forecast. See weather
formats
date, time, and telephone number 96
forwarding messages 48
D
date and time, setting 96
date format 96
Debug Console 104
declining calls 32
G
general settings. See settings
getting help 122
Index
125
getting started 5 Google
free email account 47
searching the web 54
Google search engine 103
GPRS 25
syncing purchased content 112
verifying purchases 113
K
keyboard, typing on 21
keyboards
international 96
keypad, numbers 30
H
hands-free phone calls 30, 98
headphones. [. . . ]