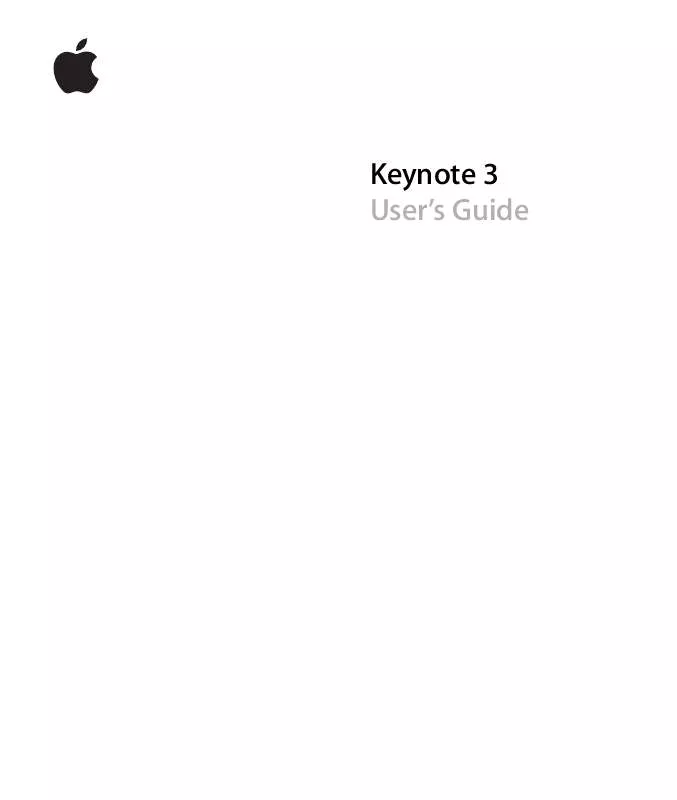User manual APPLE KEYNOTE 3
Lastmanuals offers a socially driven service of sharing, storing and searching manuals related to use of hardware and software : user guide, owner's manual, quick start guide, technical datasheets... DON'T FORGET : ALWAYS READ THE USER GUIDE BEFORE BUYING !!!
If this document matches the user guide, instructions manual or user manual, feature sets, schematics you are looking for, download it now. Lastmanuals provides you a fast and easy access to the user manual APPLE KEYNOTE 3. We hope that this APPLE KEYNOTE 3 user guide will be useful to you.
Lastmanuals help download the user guide APPLE KEYNOTE 3.
Manual abstract: user guide APPLE KEYNOTE 3
Detailed instructions for use are in the User's Guide.
[. . . ] Keynote 3 User's Guide
K Apple Computer, Inc.
© 2006 Apple Computer, Inc. All rights reserved.
Under the copyright laws, this manual may not be copied, in whole or in part, without the written consent of Apple. Your rights to the software are governed by the accompanying software license agreement. The Apple logo is a trademark of Apple Computer, Inc. , registered in the U. S. [. . . ] To delete the contents and background fill of table cells: m Select the cells and press the Delete key. To edit a cell that uses a formula or contains a formatted number: m Select the cell, and then click in the cell or press Return or Enter to open the Formula Editor. See "Formatting Numbers" on page 106 and "Using Formulas" on page 110 for additional instructions.
Formatting Tables
You can design tables in a variety of creative ways simply by changing the thickness and color of cell borders, selectively removing cell borders, or merging and splitting cells to create useful asymmetries within the table.
98
Chapter 5 Creating Tables
Using Table Formatting Controls
You can do basic table formatting--including merging and splitting cells, adding and deleting rows and columns, and adding or removing the header row and column-- using a table formatting menu or the Table Inspector. To open table formatting menus, do one of the following: Â Select a table or cell(s), and then open the Table Inspector and use the Edit Rows & Columns pop-up menu in the Table pane. Â Select a table or cell(s), and then choose Format > Table. Â Select a table or cell(s), and then hold down the Control key as you click the table again to open the table's shortcut menu.
Adding and Deleting Rows and Columns
You can use the Edit Rows & Columns pop-up menu in the Table Inspector to add, delete, or otherwise change the arrangement of columns and rows. You can also add rows and columns to only specific cells (see "Merging, Splitting, and Resizing Table Cells" on page 100). To add a new row to a table: 1 Select a table cell or row. 2 Click the Edit Rows & Columns pop-up menu in the Table pane of the Table Inspector, and then choose Add Row Above or Add Row Below. You can also Control-click the table to show the table formatting menu, and then choose Add Row Above or Add Row Below. To add a single row to the end of the table: m Select the last cell in the table and press Tab. To add a new column to a table: 1 Select a table cell or column. 2 Click the Edit Rows & Columns pop-up menu in the Table pane of the Table inspector, and then choose Add Column Before or Add Column After. To change the number of rows or columns in a table: 1 Select the table. 2 Open the Table Inspector, and then click Table to open the Table pane.
Chapter 5 Creating Tables
99
 To add or remove rows, type the total number of rows you want in the table in the Rows field and press Return. Rows are added to or removed from the bottom of the table.  To add or remove columns, type the number of columns you want in the Columns field and press Return. Columns are added to or removed from the right side of the table. To delete table rows or columns: 1 Select the row or column or a cell in it. 2 Click the Edit Rows & Columns pop-up menu in the Table pane of the Table Inspector, and then choose Delete Row or Delete Column. Alternatively, you can choose Format > Table or hold down the Control key as you click to open a table formatting menu (choose Delete). Note: If you select cells and press the Delete key, only the cell contents are deleted.
Adding Table Header Rows and Columns
Header rows and columns contain special formatting to set them off from the rest of the table text (header text might be boldface and bigger, for example). [. . . ] If you store your theme in another location, you can still open it as a blank Keynote document and work directly in it to create a slideshow.
Restoring Original Theme Defaults
If you modify master slides in a document and later want to return to the original theme defaults, you can do so by reapplying the theme to your document. To restore the theme defaults: 1 Choose File > Choose Theme, and then select the original theme and presentation size. 2 Make sure "Retain changes to theme defaults" is not selected. 3 Click Choose.
180
Chapter 9 Designing Your Own Master Slides and Themes
Creating a Custom Theme
If you want to create an entirely new theme that is not based on any of the existing Keynote themes, the easiest way is to start in a new Keynote document with only a single, blank master slide. [. . . ]
DISCLAIMER TO DOWNLOAD THE USER GUIDE APPLE KEYNOTE 3 Lastmanuals offers a socially driven service of sharing, storing and searching manuals related to use of hardware and software : user guide, owner's manual, quick start guide, technical datasheets...manual APPLE KEYNOTE 3