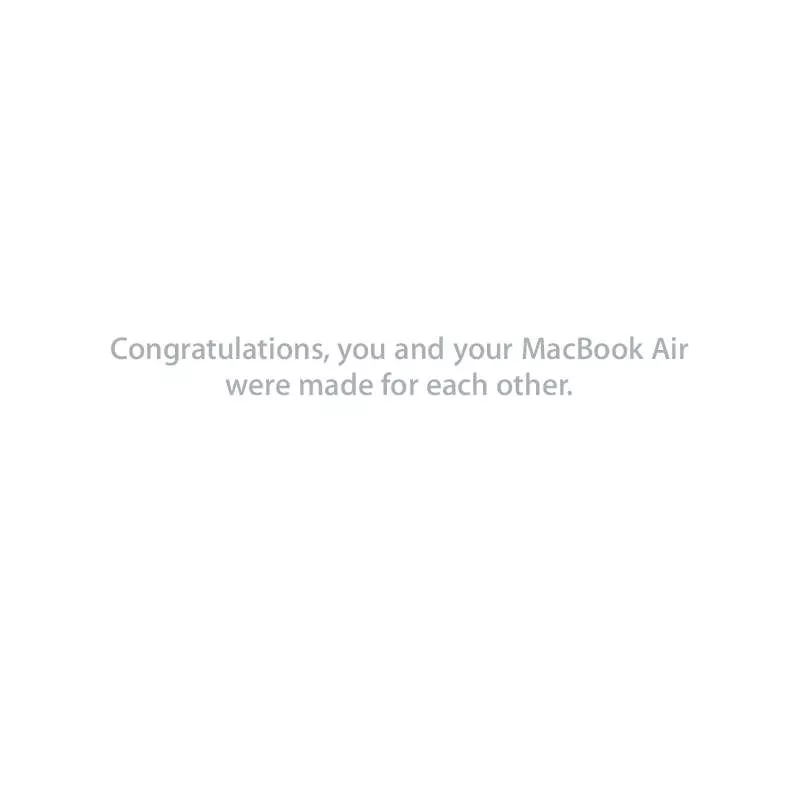Detailed instructions for use are in the User's Guide.
[. . . ] Congratulations, you and your MacBook Air were made for each other.
Say hello to your MacBook Air.
www. apple. com/macbookair Built-in iSight camera and iChat Video chat with friends and family anywhere in the world.
Mac Help isight
Finder Browse your files like you browse your music with Cover Flow.
Mac Help finder
MacBook Air
Multi-Touch trackpad Scroll through files, adjust images, and enlarge text using just your fingers.
Mac Help trackpad
Scroll
Swipe
Rotate
Four fingers swipe
Pinch and expand
Mac OS X Leopard
www. apple. com/macosx
Time Machine Automatically back up and restore your files.
Mac Help time machine
Quick Look Instantly preview your files.
Mac Help quick look
Spotlight Find anything on your Mac instantly.
Mac Help spotlight
Safari Experience the web with the fastest browser in the world.
Mac Help safari
iLife '08
www. apple. com/ilife
iPhoto Share photos on the web or create books, cards, and calendars.
iPhoto Help photos
iMovie Make a movie and share it on the web with ease.
iMovie Help movie
GarageBand Create your own song with musicians on a virtual stage.
GarageBand Help record
iWeb Build websites with photos, movies, blogs, and podcasts.
iWeb Help website
Contents
Chapter 1: Ready, Set Up, Go
8 9 10 15 16 19 22 Welcome What's in the Box Setting Up Your MacBook Air Setting Up DVD or CD Sharing Migrating Information to Your MacBook Air Getting Additional Information onto Your MacBook Air Putting Your MacBook Air to Sleep or Shutting It Down
Chapter 2: Life with Your MacBook Air
26 28 30 32 35 36 Basic Features of Your MacBook Air Keyboard Features of Your MacBook Air Ports on Your MacBook Air Using the Trackpad and Keyboard Running Your MacBook Air on Battery Power Getting Answers
Chapter 3: Problem, Meet Solution
40 Problems That Prevent You from Using Your MacBook Air 43 Using Apple Hardware Test
Contents 5
44 49 50 50 52 52 55
Reinstalling Software Using Remote Install Mac OS X Reinstalling Software Using the MacBook Air SuperDrive Problems with AirPort Extreme Wireless Communication Problems with Your Internet Connection Keeping Your Software Up to Date Learning More, Service, and Support Locating Your Product Serial Number
Chapter 4: Last, but Not Least
58 61 62 64 65 Important Safety Information Important Handling Information Understanding Ergonomics Apple and the Environment Regulatory Compliance Information
Looking for Something?
70 Index
6
Contents
1
1
Ready, Set Up, Go
www. apple. com/macbookair Mac Help Migration Assistant
Welcome
Congratulations on purchasing a MacBook Air. Your MacBook Air is streamlined for portability and a completely wireless experience. Read this chapter for help getting started setting up and using your MacBook Air. Â If you know you won't be migrating information from another Mac, and you'd like to get started using your MacBook Air right away, you can follow the Setup Assistant to set up your MacBook Air quickly. [. . . ] Click Continue.
Chapter 3 Problem, Meet Solution 45
6 Restart your MacBook Air and hold down the Option key as it starts up, until you see a list of available startup disks. 7 Click Continue in Remote Install Mac OS X. 8 If you chose AirPort as your network in step 5, on your MacBook Air choose your AirPort network from the pop-up list. If the network is secure, you are prompted for a password. You can enter a private network name by choosing the ellipsis (. . . ) and typing the name. 9 If you chose AirPort as your network in step 5, when you see the AirPort status icon indicating signal strength, click Continue in Remote Install Mac OS X. 10 On your MacBook Air, click the arrow button beneath the installer icon and then do one of the following: Â If you want to reinstall Mac OS X, go to "Reinstalling the Software That Came with Your MacBook Air" on page 46. Â If you forgot your password and need to reset it, go to "Resetting Your Password" on page 48. Â If you want to run Disk Utility, go to "Using Disk Utility" on page 48.
Reinstalling the Software That Came with Your MacBook Air
You can use the software installation discs that came with your computer to reinstall Mac OS X and any applications that came with your computer. Use the Mac OS X Install DVD to reinstall Mac OS X. You can choose "Archive and Install, " which saves your existing files and settings, or "Erase and Install, " which erases all your data. Important: If you want to reinstall the bundled applications, use DVD or CD Sharing with the Applications Install DVD. See "Setting Up DVD or CD Sharing" on page 15.
46
Chapter 3 Problem, Meet Solution
Before you install Mac OS X: 1 Back up your essential files. Apple recommends that you back up the information on your hard disk before restoring software. You can do this by connecting the MacBook Air SuperDrive and burning important information to DVDs or CDs, or by attaching an external hard drive to the USB port on your MacBook Air. Apple is not responsible for any lost data. 2 Make sure your power adapter is connected and plugged in. To install Mac OS X using a partner computer: 1 Follow the procedure for using Remote Install Mac OS X beginning on page 45. 2 Click Continue in Remote Install Mac OS X. Status messages appear on the other computer's screen during installation. 3 Click Customize to select what to install, or click Install to perform a basic installation. 4 Follow the onscreen instructions, selecting your MacBook Air as the destination volume for installation. [. . . ] See iSight video camera carrying your computer 61 changing the desktop 14 password 48, 49 System Preferences 14 charging the battery 35 cleaning the display 62 your computer 61 cleaning cloth 62 computer disposal 68 freezes 41 putting to sleep 22 shutting down 23 turning on 12 won't turn on 42 connection problems with another computer 43 Control-click 33 cord, AC power 11
E
environmental impact 64 erasing a disk 48 ergonomics 62 Exposé key 29 external display port 31
B
battery charging 35 location 27 performance 35 storing 61 blinking question mark 41 brightness keys 29
F
F1 to F12 function keys 29
70
Looking for Something?
Fast-forward key 29 flashing question mark 41 Force Quit 40 forward delete 32 four-finger swiping 35 Front Row application 27, 38 frozen application 40 Function (fn) key 29
H
hand positions 62 headphone jack 31 Help, finding answers 36
Keynote application 27 keys brightness 29 Dashboard 29 Exposé 29 function 29 keyboard illumination 29 media 29 Media Eject 29 Mute 29 volume control 29
N
Network Diagnostics 50 Network Setup Assistant 50
O
online resources 52 optical discs for system software 9, 69 optical disc sharing. See DVD or CD Sharing
L
lights, sleep indicator 27
P
paging through documents using trackpad 34, 35 partner computer connection problems 43 Disk Utility 48 DVD or CD Sharing Setup software 16 installing Mac OS X 44 resetting your password 48 password, resetting 48, 49 pinching to zoom 33 Play/Pause key 29 plug, AC 10, 11 port hatch 31 ports hatch 31 headphone 31 MagSafe power 31 Mini DisplayPort 31
I
iChat application 27 iLife applications 37 illuminated keyboard 27 infrared receiver (IR) 27 installation discs 9 installing DVD or CD Sharing Setup 16 iSight video camera 27
M
Mac Help 36 Mac OS X installation discs 9 Mac OS X website 37 MagSafe power adapter. See power adapter MagSafe power port 31 Media Eject key 29 media keys 29 microphone 27 migrating information 16 Migration Assistant 16 Mini DisplayPort 31 mouse 31, 63 See also trackpad Mute key 29
K
keyboard ALS sensor 27 ergonomics 62 features 28 shortcuts 33 See also keys keyboard illumination keys 29
Looking for Something?
71
USB 2. 0 31 power adapter plugging in 59 port 31 using 10 power button 12, 27 problems computer freezes 41 computer won't turn on 42 connecting to partner computer 43 display goes black 43 pointer won't move 40 trouble using AirPort 50 putting your computer to sleep 22
rotating objects using trackpad 34
S
safety general safety instructions 58 important information 8 power adapter 59 screen. See display scrolling trackpad feature 27 scrolling with two fingers 32 secondary click 33 serial number, locating 55 service and support 53 Setup Assistant 13 shared optical disc 19, 20 sharing files 19, 20 shutting down 23 sleep mode indicator light 27 putting computer to sleep 22 software installation discs 46 software, updating 52 Software Update preferences 52 speaker 27 specifications 38 stopping
an application 40 the computer 23 storing your computer 61 support 53 swiping to move quickly through documents 34, 35 System Preferences customizing the desktop 14 Energy Saver 22 Software Update 52 System Profiler 53
T
three-finger swiping 34, 35 trackpad location 27 paging 34 scrolling 27 shortcuts 33 swiping 34 zooming 27 troubleshooting AirPort 50 AppleCare 53 computer freezes 41 computer won't turn on 42 display goes black 43 hardware problems 43 partner computer 43 pointer won't move 40
Q
question mark, flashing 41
R
rechargeable battery 35 Remote Disc 9, 19, 21 Remote Install Mac OS X Disk Utility 48 installing Mac OS X 44 resetting your password 48 repairing a disk 48 resetting your password 48, 49 Rewind key 29 right click 33
72
Looking for Something?
service and support 52 using Mac Help 53 See also problems turning on your computer 12 two-finger pinching 33 two-finger rotating 34 typing position 62
U
updating software 52 USB connections 38 ports 31
V
verifying a disk 48 video camera indicator light 27 Mini DisplayPort 31 volume control keys 29
W
waking your computer 22
Z
zooming using the trackpad 27, 33
Looking for Something?
73
K Apple Inc.
© 2008 Apple Inc. [. . . ]