User manual APPLE MOTION 3 SUPPLEMENTAL DOCUMENTATION
Lastmanuals offers a socially driven service of sharing, storing and searching manuals related to use of hardware and software : user guide, owner's manual, quick start guide, technical datasheets... DON'T FORGET : ALWAYS READ THE USER GUIDE BEFORE BUYING !!!
If this document matches the user guide, instructions manual or user manual, feature sets, schematics you are looking for, download it now. Lastmanuals provides you a fast and easy access to the user manual APPLE MOTION 3. We hope that this APPLE MOTION 3 user guide will be useful to you.
Lastmanuals help download the user guide APPLE MOTION 3.
You may also download the following manuals related to this product:
Manual abstract: user guide APPLE MOTION 3SUPPLEMENTAL DOCUMENTATION
Detailed instructions for use are in the User's Guide.
[. . . ] Motion 3 Supplemental Documentation
K Apple Inc.
Copyright © 2007 Apple Inc. Your rights to the software are governed by the accompanying software license agreement. The owner or authorized user of a valid copy of Final Cut Studio software may reproduce this publication for the purpose of learning to use such software. No part of this publication may be reproduced or transmitted for commercial purposes, such as selling copies of this publication or for providing paid for support services. [. . . ] Once a corner is dragged in the Canvas, the Four Corner checkbox is turned on in the Properties tab.
Tip: You may want to lower the opacity of the foreground object to better see the reference points on the background clip. You may also want to disable snapping so the image you are adjusting does not snap to the Canvas guidelines.
4 Go to the frame where you want to start the track and apply the Match Move behavior to the foreground element. 5 Choose Four Corners from the Type pop-up menu in the Behaviors tab of the Inspector.
66
Chapter 2 Motion Tracking
In the Canvas, a tracker appears at each corner of the foreground object. In the Inspector, the default track list (Anchor and Rotation-Scale) is replaced with the Top Left, Top Right, Bottom Right, and Bottom Left trackers.
6 If necessary, drag each tracker in the Canvas and fine-tune its position in the Tracker Preview of the Inspector.
Important: To fine-tune or offset the trackers without modifying the shape of the foreground image, choose Mimic Source from the Transform pop-up menu. 7 Click the Analyze button in the HUD or Behaviors tab of the Inspector. The foreground element is "pinned" on the background element. Option 3: Transform the Object Prior to Corner-Pinning In this workflow, a foreground object is transformed to fit a background picture frame using the scale, rotation, and position parameters in the Properties tab prior to applying the Match Move behavior. To transform and corner-pin an image: 1 Select the foreground element you want to corner-pin.
Chapter 2 Motion Tracking
67
2 Using the onscreen transform controls or the Properties tab of the Inspector, adjust the foreground element's scale, position, or rotation to its "frame. "
3 Go to the frame where you want to start the track and apply the Match Move behavior to the transformed element. 4 Choose Four Corners from the Type pop-up menu in the Behaviors tab of the Inspector. 5 Do one of the following: Â To adjust the trackers without affecting the foreground image, choose Mimic Source from the Transform pop-up menu, then position the trackers on the reference patterns (in this example, the four inside corners of the picture frame). Â To adjust the trackers and affect the foreground image, choose Attach to Source from the Transform pop-up menu, then position the trackers on the reference patterns. 6 Click the Analyze button in the HUD or Behaviors tab of the Inspector. The foreground element is "pinned" on the background element. Because this workflow may not yield ideal results (the foreground element may not scale or move correctly with the background image, for example), you may need to apply a mask to or crop the foreground image.
68
Chapter 2 Motion Tracking
Masking and Tracking
When a mask is added to an object with applied tracking data, the data is automatically applied to the mask. In the following images, the foreground image is tracked to four points on the background clip, but still needs to be masked to fit into the picture frame (without unevenly scaling the image).
Transformed and tracked foreground element
Transformed and tracked element with applied mask
Although the mask is attached to the foreground image, you may need to animate changes in the mask's position and scale to accommodate changes in the background clip over time. Note: As an alternative to using masks, you can also crop an object with applied tracking data using the Crop controls in the Properties tab of the Inspector. You can track the control points of a mask to a clip or apply existing tracking data to the control points of a mask. For more information, see "Track Points Workflow" on page 76.
Chapter 2 Motion Tracking
69
Offset Four-Corner Pinning Depending on your source footage, you may need to corner-pin an element using reference points that are offset from the final "pinned" size of the foreground element. You do this by offsetting the trackers using the Mimic Source option. In the simple example below, the reference patterns to be tracked are located inside a frame, rather than at the corners.
The orange visual aid (the orange outline) represents the resulting size of the corner-pinned image.
The orange visual aids circle the tracking reference points.
Because the track reference points are not flush with the inside edge of the frame, you must offset the image from the four trackers. Otherwise, the final corner-pinned image will appear too small.
70
Chapter 2 Motion Tracking
The following example demonstrates how to offset the trackers without affecting the foreground image. To track reference points that are offset from the foreground image: 1 Use one of the workflows above to set up a four-corner pin using the Match Move behavior.
2 Choose Mimic Source from the Transform pop-up menu in the Behaviors tab of the Inspector. [. . . ] To change the default search size, use the slider or value slider. If Search Size is set to 200 percent, the tracker's search area is twice the default search area size. Â Fail Tolerance: This parameter defines the amount of tolerance for error, or confidence value, of the track. In other words, it defines at what "score" the tracker determines it is able to match a reference feature. [. . . ]
DISCLAIMER TO DOWNLOAD THE USER GUIDE APPLE MOTION 3 Lastmanuals offers a socially driven service of sharing, storing and searching manuals related to use of hardware and software : user guide, owner's manual, quick start guide, technical datasheets...manual APPLE MOTION 3

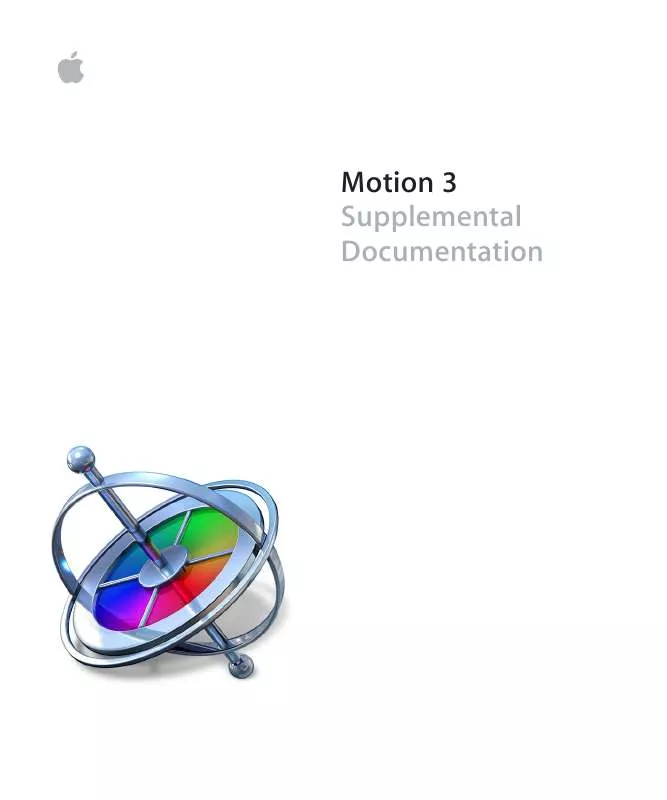
 APPLE MOTION 3 (49712 ko)
APPLE MOTION 3 (49712 ko)
 APPLE MOTION 3 NEW FEATURES (132 ko)
APPLE MOTION 3 NEW FEATURES (132 ko)
