Detailed instructions for use are in the User's Guide.
[. . . ] Numbers '08 User's Guide
K Apple Inc. All rights reserved.
Under the copyright laws, this manual may not be copied, in whole or in part, without the written consent of Apple. Your rights to the software are governed by the accompanying software license agreement. The Apple logo is a trademark of Apple Inc. , registered in the U. S. [. . . ] To change the page count format, Control-click a page count and choose a new number format. m To add and format the date and/or time, place the insertion point where you want the value to appear, and then choose Insert > Date & Time. To change the date and time format, Control-click the date and time value, choose Edit Date & Time, and then choose a date and time format from the pop-up menu. If you want the spreadsheet to always show the current date and time, select "Automatically update on open. "
Automatically Substituting Text
Numbers can be set to recognize and replace text you don't want with text you do want. For example, when you type "teh, " Numbers can automatically change it to "the. " To set up automatic text substitution: 1 Choose Numbers > Preferences. 2 Click Auto-Correction and make settings as desired. To automatically convert single and double quotation marks to smart quotes so that opening and closing quotation marks are not identical, select "Use smart quotes. " To make sure that the first word in a sentence begins with a capital letter, select "Fix capitalization. "
Chapter 7 Working with Text
145
To automatically convert the letters in "1st, " "2nd, " "3rd, " and so on into superscripts, select "Superscript numerical suffixes. " To set Numbers to automatically detect that something you've typed is an email address or a URL, select "Automatically detect email and web addresses. " Email and web addresses you type automatically become hyperlinks for Mail or Safari. To use automatic list generation, select "Automatically detect lists. " To replace one or more characters with one or more different characters, select "Symbol and text substitution. " Then use the rows in the table to define and activate specific substitutions. For example, when you type (c), you can have Numbers automatically convert it to © by putting a checkmark in the On column. To add a row to the table to define your own substitution, click the Add (+) button. To remove a selected item, click the Delete () button. After you specify substitution settings, they'll apply to any text you change or add in any Numbers spreadsheets.
Inserting a Nonbreaking Space
You can insert a nonbreaking space between words to make sure that the words always appear in the same line of text. To insert a nonbreaking space: m Press the Space bar while holding down the Option key.
Checking for Spelling Mistakes
Numbers can catch spelling errors in your spreadsheet and help you find alternative spellings for misspelled words.
Finding Misspelled Words
You can set the spell checker to flag spelling errors as you type, or you can check your entire spreadsheet or selected text at any time. Misspelled words appear with a red dashed line below them. Here are ways to find misspelled words: m To check spelling as you type, choose Edit > Spelling > Check Spelling as You Type. To turn off spell checking as you type, click Edit > Spelling > Check Spelling as You Type to deselect it (make sure the checkmark is not visible next to the menu command). m To check spelling from the insertion point to the end of the spreadsheet, click to place the insertion point and choose Edit > Spelling > Check Spelling. To limit spell checking to a specific part of the spreadsheet, select the text you want to check before choosing the command.
146
Chapter 7 Working with Text
The first misspelled word found is highlighted. You can correct it or choose the same menu command again to continue checking the spreadsheet. To go through the text more quickly, press Command-semicolon (;) to continue checking the spreadsheet. m To check spelling and view suggestions for misspelled words, choose Edit > Spelling > Spelling. The Spelling window opens, and you can use it as "Working with Spelling Suggestions" describes.
Working with Spelling Suggestions
Use the Spelling window to work with alternative spellings. [. . . ] If omitted, 2 (for double-declining) is assumed. Â no-switch: Optional; controls whether the function switches to straight-line depreciation when that value is greater than the amount from the variable declining method.
Examples If A2:E2 contains 10000, 1000, 9, 0, 1: VDB(A2, B2, C2, D2, E2) returns $2222. 22, the first year's depreciation for a $10, 000 asset with a 9-year life at the end of which it can be salvaged for $1, 000. VDB(A2, B2, C2, 1, 2) returns $1, 728. 40, the second year's depreciation. VDB(A2, B2, C2, 8, 9, 2, FALSE) returns $339. 20, the last year's depreciation if allowed to switch to straight-line depreciation. [. . . ]

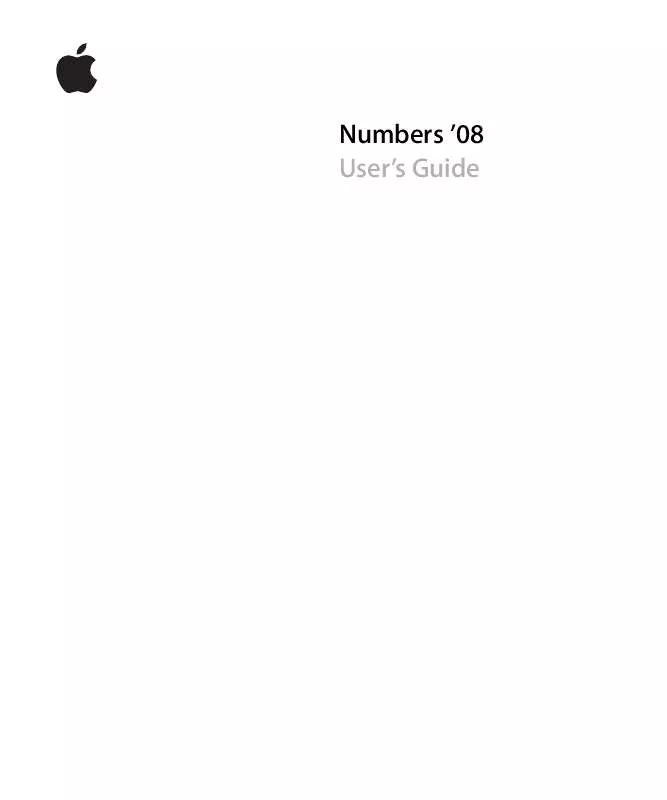
 APPLE NUMBERS 2009 (10142 ko)
APPLE NUMBERS 2009 (10142 ko)
