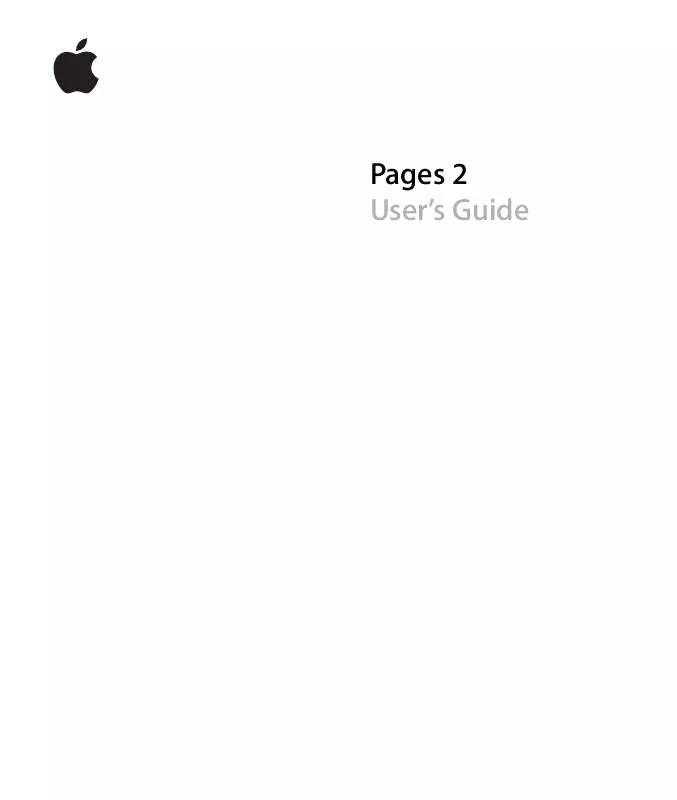User manual APPLE PAGES 2
Lastmanuals offers a socially driven service of sharing, storing and searching manuals related to use of hardware and software : user guide, owner's manual, quick start guide, technical datasheets... DON'T FORGET : ALWAYS READ THE USER GUIDE BEFORE BUYING !!!
If this document matches the user guide, instructions manual or user manual, feature sets, schematics you are looking for, download it now. Lastmanuals provides you a fast and easy access to the user manual APPLE PAGES 2. We hope that this APPLE PAGES 2 user guide will be useful to you.
Lastmanuals help download the user guide APPLE PAGES 2.
Manual abstract: user guide APPLE PAGES 2
Detailed instructions for use are in the User's Guide.
[. . . ] Pages 2 User's Guide
K Apple Computer, Inc.
© 2006 Apple Computer, Inc. All rights reserved.
Under the copyright laws, this manual may not be copied, in whole or in part, without the written consent of Apple. Your rights to the software are governed by the accompanying software license agreement. The Apple logo is a trademark of Apple Computer, Inc. , registered in the U. S. [. . . ] A mask appears over the image with a resizable "window" in the center.
128
Chapter 6 Working With Graphics and Other Media
3 Drag the window to center it over the part of the image you want to feature. Drag its selection handles to resize it. Â To constrain the window's proportions, hold down the Shift key as you drag the selection handles. Â To rotate the window, hold down the Command key as you drag the selection handles. (To learn more about manipulating objects using the selection handles, see "Selecting, Dragging, and Resizing Objects" on page 133. )
Drag the selection handles to resize the visible portion of the image.
4 Double-click the window to make only the masked area visible. The masked image has a dotted line around its visible borders.
Chapter 6 Working With Graphics and Other Media
129
5 Drag the selection handles to resize or Command-drag to rotate the visible portion of the image, or drag the entire image to reposition it on the page. Double-click the visible portion of the image if you want to view the invisible portion of it. The visible part of the image can also be converted to an inline image by selecting "Moves with text" in the Wrap Inspector (see "Adding Fixed and Inline Objects" on page 125 for more information).
Drag the selection handles to resize or Command-drag to rotate the visible portion of the image.
To crop an image using a predrawn or custom shape as a mask: 1 Import the file you want to mask. The image can be either fixed or inline (for more information, see "Fixed Objects Versus Inline Objects" on page 124). 2 Add a shape to the document to use for the mask. If the image is inline, the shape must be, too. If the image is fixed, the shape must also be fixed. "Adding Shapes, Tables, and Charts" on page 125 tells you how to add both kinds of shapes. 3 Select both the image and the shape.
130
Chapter 6 Working With Graphics and Other Media
4 Choose Format > Mask With Shape. 5 Drag the shape to center it over the part of the image you want to feature. Drag its selection handles to resize it. You can resize, rotate, and move the mask. You can also edit the contour of the mask after double-clicking the edge of the shape. See "Drawing and Editing Shapes" on page 158 for instructions. 7 Double-click the image or press Return to make the unmasked area invisible. 8 The visible part of the image can also be converted to an inline image by selecting "Moves with text" in the Wrap Inspector (see "Adding Fixed and Inline Objects" on page 125 for more information). To change the portion of a masked image that's visible: 1 Double-click the masked image. [. . . ] (A selected item has a checkmark next to it; choose the item again to deselect it. ) To delete a placeholder graphic: m Select the image and press Delete.
Providing Page Designs for Expandable Templates
You may want to make your template expandable so that template users can simply insert additional page designs you have created. The page designs are available using the Pages command in the Insert menu (for more information, see "Expanding Your Document" on page 37). 1 Design a layout of one or more pages, inserting a section break at the beginning and end of the layout.
Chapter 12 Designing Your Own Document Templates
241
2 Choose Format > Advanced > Capture Pages. A dialog opens.
3 Type a name for the page design. [. . . ]
DISCLAIMER TO DOWNLOAD THE USER GUIDE APPLE PAGES 2 Lastmanuals offers a socially driven service of sharing, storing and searching manuals related to use of hardware and software : user guide, owner's manual, quick start guide, technical datasheets...manual APPLE PAGES 2