User manual APPLE POWERBOOK G4 15INCH GETTING STARTED 2001
Lastmanuals offers a socially driven service of sharing, storing and searching manuals related to use of hardware and software : user guide, owner's manual, quick start guide, technical datasheets... DON'T FORGET : ALWAYS READ THE USER GUIDE BEFORE BUYING !!!
If this document matches the user guide, instructions manual or user manual, feature sets, schematics you are looking for, download it now. Lastmanuals provides you a fast and easy access to the user manual APPLE POWERBOOK G4 15INCH. We hope that this APPLE POWERBOOK G4 15INCH user guide will be useful to you.
Lastmanuals help download the user guide APPLE POWERBOOK G4 15INCH.
You may also download the following manuals related to this product:
Manual abstract: user guide APPLE POWERBOOK G4 15INCHGETTING STARTED 2001
Detailed instructions for use are in the User's Guide.
[. . . ] Getting Started With Your PowerBook G4
Includes setup, expansion, and troubleshooting information for PowerBook G4 computers
K Apple Computer, Inc.
© 2001 Apple Computer, Inc. Under the copyright laws, this manual may not be copied, in whole or in part, without the written consent of Apple. The Apple logo is a trademark of Apple Computer, Inc. , registered in the U. S. Use of the "keyboard" Apple logo (Option-Shift-K) for commercial purposes without the prior written consent of Apple may constitute trademark infringement and unfair competition in violation of federal and state laws. [. . . ] You can also find information on Apple's AirPort Web site at www. apple. com/airport
Using Your Computer
45
Ethernet (10/100Base-T) Your computer comes with built-in 10/100 megabit per second (Mbps) twisted-pair Ethernet networking capability, which you can use to connect to a network or to a cable or DSL modem.
G
G
TM
Æ
W
Connecting to a network gives you access to other computers. You may be able to store and retrieve information, use network printers, modems, and electronic mail, or connect to the Internet. You can also use Ethernet to share files between two computers or set up a small network. Note: Use category 5 Ethernet cables to connect to a 100Base-T Ethernet network.
For More Information on Using Ethernet
Additional information, including setting up an Ethernet network and transferring files using Ethernet, is available in Mac Help (see page 38). Choose Mac Help from the Help menu and search for "Ethernet" or "network. " For information on networking products you can use with your PowerBook, check the Macintosh Products Guide at www. apple. com/guide
46
Chapter 3
Infrared (IrDA) Because your PowerBook is equipped with infrared (IR), you can exchange files and data without using wires. The type of IR used is the industry-standard IR communication method known as IrDA.
G
TM
Æ
W
You can use infrared to share files with another IrDA-equipped computer, communicate with other infrared devices such as handheld organizers, connect to an infrared network, and even print on an infrared printer. Sharing files using infrared is the same as sharing files using Ethernet, except that AppleTalk and TCP/IP are set to Infrared instead of Ethernet. Note: You cannot share files with a computer that only supports IRTalk (a non-standard IR communication method used by some older computers).
Making an Infrared Connection
To connect to another computer using infrared:
1 2 3
Position the IR windows of the two computers so that they are directly facing and within 3 feet of each other. Configure AppleTalk and TCP/IP to communicate using infrared. Make sure that file sharing is turned on in the File Sharing control panel.
For More Information on Infrared
Information on configuring the Mac OS to communicate using infrared and setting up file sharing is available in Mac Help (see page 38). Choose Mac Help from the Help menu and search for "infrared" or "file sharing. "
Using Your Computer
47
External Video Support (VGA and S-Video) Your computer has a monitor port that allows you to directly connect a monitor with a VGAstyle adapter or other external video device such as a video projector. The TV out port (also known as an S-video out port) on your computer lets you connect to a television, videocassette recorder ( VCR), or video projection system using either an S-video or composite video cable (available at your local electronics store). You can use TV out to display images on a television, record computer images on a VCR, or play DVD-Video discs on your television (see page 54). Note: If the device you want to connect does not have S-Video, you can use the Compositeto-S-video adapter that came with your PowerBook.
G
TM
Æ
W
TM External monitor port
VGA monitor cable
Æ TV out port
Composite-to-S-video cable
When an external monitor or television is connected, you can either have the same image appear on both the internal display and the external monitor (known as video mirroring) or use the external monitor to extend the size of the Mac OS desktop (known as extended desktop mode). Note: Because of the display limitations of most televisions, images displayed on the television screen will be of lower quality than those on the built-in display or an external monitor.
48
Chapter 3
Connecting an External Monitor
To connect an external monitor to your computer:
1 2 3 4 5
Shut down your computer or put it to sleep and turn off the external monitor. Connect the monitor cable to your PowerBook. Use the Resolution portion of the Control Strip to change resolutions on the external monitor. For information on the supported external monitor resolutions, see page 81. By default, your PowerBook starts up in extended desktop mode. You can use the Video Mirroring portion of the Control Strip to make the images on the PowerBook display and the external monitor the same.
Resolution
Video Mirroring
Note: In addition to the Video Mirroring control module you can install the Video Mirroring App (located in the CD Extras folder on your system software CD) and assign it to a function key (see page 56). When assigned, you can quickly switch between extended desktop mode and video mirroring by pressing a single key.
Using Your PowerBook With the Display Closed
You can use your PowerBook with the display closed if the computer is connected to an external monitor, keyboard, and mouse. To operate your computer with an external monitor attached and the display closed, do the following:
1 2 3 4
Connect a USB keyboard and mouse to your PowerBook. [. . . ] Do not allow children access to the interior of any electrical product and do not permit them to handle any cables. Warning Never push objects of any kind into this product through the openings in the case. Doing so may be dangerous and result in fire or a dangerous electric shock.
Care, Use, and Safety Information
85
Ergonomics
Keyboard and trackpad
When you use the keyboard and trackpad, your shoulders should be relaxed. Your upper arm and forearm should form an angle that is slightly greater than a right angle, with your wrist and hand in roughly a straight line.
This
Not this
Use a light touch when typing or using the trackpad and keep your hands and fingers relaxed. [. . . ]
DISCLAIMER TO DOWNLOAD THE USER GUIDE APPLE POWERBOOK G4 15INCH Lastmanuals offers a socially driven service of sharing, storing and searching manuals related to use of hardware and software : user guide, owner's manual, quick start guide, technical datasheets...manual APPLE POWERBOOK G4 15INCH

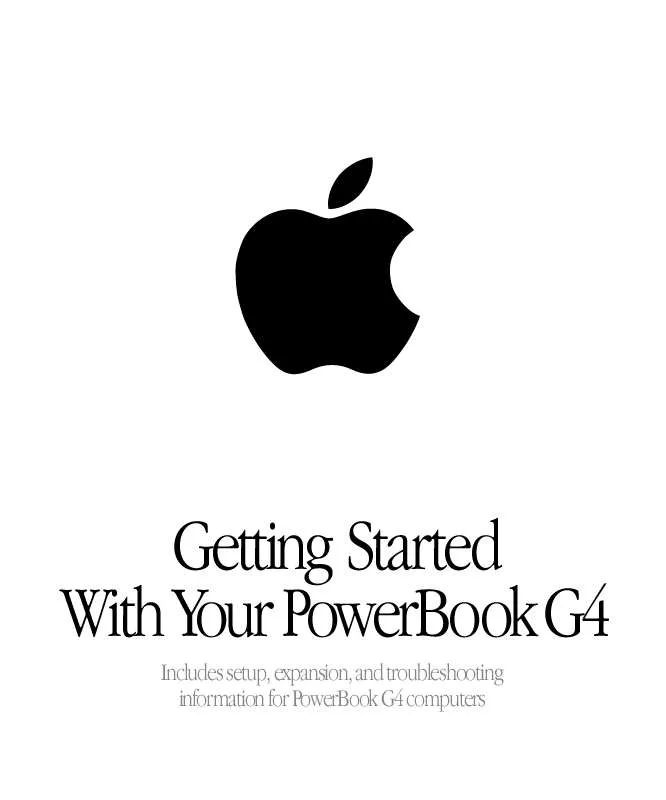
 APPLE POWERBOOK G4 15INCH GETTING STARTED 2002 (6407 ko)
APPLE POWERBOOK G4 15INCH GETTING STARTED 2002 (6407 ko)
