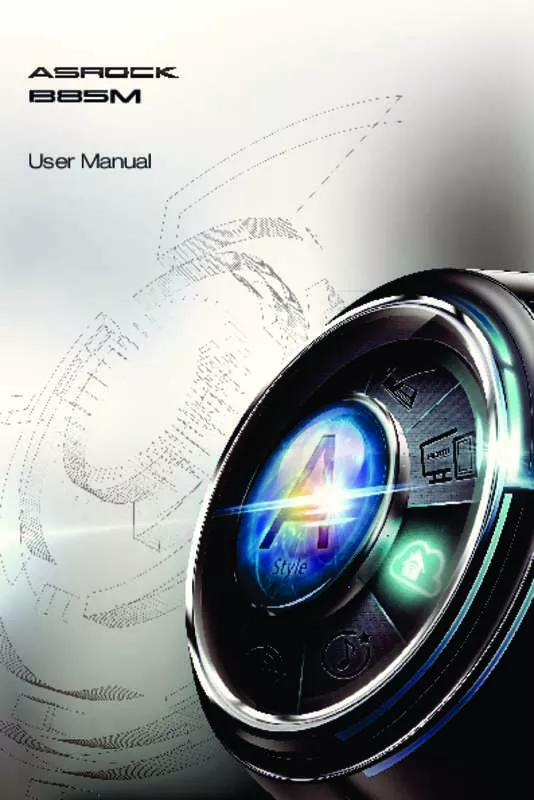User manual ASROCK B85M
Lastmanuals offers a socially driven service of sharing, storing and searching manuals related to use of hardware and software : user guide, owner's manual, quick start guide, technical datasheets... DON'T FORGET : ALWAYS READ THE USER GUIDE BEFORE BUYING !!!
If this document matches the user guide, instructions manual or user manual, feature sets, schematics you are looking for, download it now. Lastmanuals provides you a fast and easy access to the user manual ASROCK B85M. We hope that this ASROCK B85M user guide will be useful to you.
Lastmanuals help download the user guide ASROCK B85M.
Manual abstract: user guide ASROCK B85M
Detailed instructions for use are in the User's Guide.
[. . . ] User Manual
Version 1. 0 Published March 2013 Copyright©2013 ASRock INC. All rights reserved.
Copyright Notice:
No part of this documentation may be reproduced, transcribed, transmitted, or translated in any language, in any form or by any means, except duplication of documentation by the purchaser for backup purpose, without written consent of ASRock Inc. Products and corporate names appearing in this documentation may or may not be registered trademarks or copyrights of their respective companies, and are used only for identification or explanation and to the owners’ benefit, without intent to infringe.
Disclaimer:
Specifications and information contained in this documentation are furnished for informational use only and subject to change without notice, and should not be constructed as a commitment by ASRock. ASRock assumes no responsibility for any errors or omissions that may appear in this documentation. [. . . ] 4. If you pair a 12-pipe CrossFireXTM Edition card with a 16-pipe card, both cards will operate as 12-pipe cards while in CrossFireXTM mode. 5. Different CrossFireXTM cards may require different methods to enable CrossFireXTM. Please refer to AMD graphics card manuals for detailed installation guide.
2. 7. 1 Installing Two CrossFireXTM-Ready Graphics Cards
Step 1 Insert one graphics card into PCIE1 slot and the other graphics card to PCIE2 slot. Make sure that the cards are properly seated on the slots.
Step 2 Connect two graphics cards by installing a CrossFire Bridge on the CrossFire Bridge Interconnects on the top of the graphics cards. (The CrossFire Bridge is provided with the graphics card you purchase, not bundled with this motherboard. Please refer to your graphics card vendor for details. )
CrossFire Bridge
English
28
B85M
Step 3 Connect a VGA cable or a DVI cable to the monitor connector or the DVI connector of the graphics card that is inserted to PCIE1 slot.
29
English
2. 7. 2 Driver Installation and Setup
Step 1 Power on your computer and boot into OS. Step 2 Remove the AMD drivers if you have any VGA drivers installed in your system.
The Catalyst Uninstaller is an optional download. We recommend using this utility to uninstall any previously installed Catalyst drivers prior to installation. Please check AMD’s website for AMD driver updates.
Step 3 Install the required drivers and CATALYST Control Center then restart your computer. Please check AMD’s website for details. Step 4 AMD Catalyst Control Center Double-click the AMD Catalyst Control Center icon in the Windows® system tray. Step 5 In the left pane, click Performance and then AMD CrossFireXTM . Then select Enable AMD CrossFireX and click Apply. Select the GPU number according to your graphics card and click Apply.
English
30
B85M
Chapter 3 Software and Utilities Operation
3. 1 Installing Drivers
The Support CD that comes with the motherboard contains necessary drivers and useful utilities that enhance the motherboard’s features.
Running The Support CD
To begin using the support CD, insert the CD into your CD-ROM drive. The CD automatically displays the Main Menu if “AUTORUN” is enabled in your computer. If the Main Menu does not appear automatically, locate and double click on the file “ASRSETUP. EXE” in the Support CD to display the menu.
Drivers Menu
The drivers compatible to your system will be auto-detected and listed on the support CD driver page. Please click Install All or follow the order from top to bottom to install those required drivers. Therefore, the drivers you install can work properly.
Utilities Menu
The Utilities Menu shows the application software that the motherboard supports. Click on a specific item then follow the installation wizard to install it.
To improve Windows 7 compatibility, please download and install the following hot fix provided by Microsoft. “KB2720599”: http://support. microsoft. com/kb/2720599/en-us
31
English
3. 2 A-Tuning
A-Tuning is ASRock’s multi purpose software suite with a new interface, more new features and improved utilities, including XFast RAM, Dehumidifier, Good Night LED, FAN-Tastic Tuning, OC Tweaker and a whole lot more.
3. 2. 1 Installing A-Tuning
When you install the all-in-one driver to your system from ASRock’s support CD, A-Tuning will be auto-installed as well. After the installation, you will find the icon “A-Tuning“ on your desktop. Double-click the “A-Tuning“ icon, A-Tuning main menu will pop up.
3. 2. 2 Using A-Tuning
There are five sections in AXTU main menu: Operation Mode, Tools, OC Tweaker, System Info and Tech Service.
Operation Mode
Choose an operation mode for your computer.
English
32
B85M
Tools
Various tools and utilities.
XFast RAM
Boost the system’s performance and extend the HDD’s or SDD’s lifespan! [. . . ] The higher the value, the faster the fan speed. Max: 255 Min: 1
Save User Default
Type a profile name and press enter to save your settings as user default.
Load User Default
Load previously saved user defaults.
English
84
B85M
4. 6 Hardware Health Event Monitoring Screen
This section allows you to monitor the status of the hardware on your system, including the parameters of the CPU temperature, motherboard temperature, fan speed and voltage.
CPU Fan 1 & 2 Setting
Select a fan mode for CPU Fans 1&2, or choose Customize to set 5 CPU temperatures and assign a respective fan speed for each temperature.
Chassis Fan 1 Setting
Select a fan mode for Chassis Fan 1, or choose Customize to set 5 CPU temperatures and assign a respective fan speed for each temperature.
Chassis Fan 2 Setting
Select a fan mode for Chassis Fan 2, or choose Customize to set 5 CPU temperatures and assign a respective fan speed for each temperature.
Over Temperature Protection
When Over Temperature Protection is enabled, the system automatically shuts down when the motherboard is overheated.
Case Open Feature
Enable or disable Case Open Feature to detect whether the chassis cover has been removed.
85
English
4. 7 Boot Screen
This section displays the available devices on your system for you to configure the boot settings and the boot priority.
Fast Boot
Fast Boot minimizes your computer's boot time. In fast mode you may not boot from an USB storage device. Ultra Fast mode is only supported by Windows 8 and the VBIOS must support UEFI GOP if you are using an external graphics card. [. . . ]
DISCLAIMER TO DOWNLOAD THE USER GUIDE ASROCK B85M Lastmanuals offers a socially driven service of sharing, storing and searching manuals related to use of hardware and software : user guide, owner's manual, quick start guide, technical datasheets...manual ASROCK B85M