User manual ASROCK G31M-GS R2.0
Lastmanuals offers a socially driven service of sharing, storing and searching manuals related to use of hardware and software : user guide, owner's manual, quick start guide, technical datasheets... DON'T FORGET : ALWAYS READ THE USER GUIDE BEFORE BUYING !!!
If this document matches the user guide, instructions manual or user manual, feature sets, schematics you are looking for, download it now. Lastmanuals provides you a fast and easy access to the user manual ASROCK G31M-GS R2.0. We hope that this ASROCK G31M-GS R2.0 user guide will be useful to you.
Lastmanuals help download the user guide ASROCK G31M-GS R2.0.
You may also download the following manuals related to this product:
Manual abstract: user guide ASROCK G31M-GS R2.0
Detailed instructions for use are in the User's Guide.
[. . . ] G31M-GS / G31M-S User Manual
Version 2. 0 Published June 2009 Copyright©2009 ASRock INC. All rights reserved.
1
Copyright Notice:
No part of this manual may be reproduced, transcribed, transmitted, or translated in any language, in any form or by any means, except duplication of documentation by the purchaser for backup purpose, without written consent of ASRock Inc. Products and corporate names appearing in this manual may or may not be registered trademarks or copyrights of their respective companies, and are used only for identification or explanation and to the owners' benefit, without intent to infringe.
Disclaimer:
Specifications and information contained in this manual are furnished for informational use only and subject to change without notice, and should not be constructed as a commitment by ASRock. ASRock assumes no responsibility for any errors or omissions that may appear in this manual. [. . . ] For Windows® 2000 / XP / XP 64-bit OS: Click "Audio I/O", select "Connector Settings" , choose
22
"Disable front panel jack detection", and save the change by clicking "OK". For Windows® VistaTM / VistaTM 64-bit OS: Click the right-top "Folder" icon , choose "Disable front
panel jack detection", and save the change by clicking "OK". For Windows® 2000 / XP / XP 64-bit OS: Please select "Front Mic" as default record device. If you want to hear your voice through front mic, please deselect "Mute" icon in "Front Mic" of "Playback" portion. For Windows® VistaTM / VistaTM 64-bit OS: Go to the "Front Mic" Tab in the Realtek Control panel. Click "Set Default Device" to make the Front Mic as the default record device.
System Panel Header
(9-pin PANEL1) (see p. 10 No. 12)
1
PLED+ PLEDPWRBTN# GND
This header accommodates several system front panel functions.
DUMMY RESET# GND HDLEDHDLED+
Chassis Speaker Header
(4-pin SPEAKER 1) (see p. 10 No. 13)
1
SPEAKER DUMMY DUMMY +5V
Please connect the chassis speaker to this header.
Chassis Fan Connector
(3-pin CHA_FAN1) (see p. 10 No. 18)
GND +12V CHA_FAN_SPEED
Please connect a chassis fan cable to this connector and match the black wire to the ground pin. Please connect a CPU fan cable to this connector and match the black wire to the ground pin.
CPU Fan Connector
(4-pin CPU_FAN1) (see p. 10 No. 4)
4321
GND +12V CPU_FAN_SPEED FAN_SPEED_CONTROL
Though this motherboard provides 4-Pin CPU fan (Quiet Fan) support, the 3-Pin CPU fan still can work successfully even without the fan speed control function. If you plan to connect the 3-Pin CPU fan to the CPU fan connector on this motherboard, please connect it to Pin 1-3.
Pin 1-3 Connected 3-Pin Fan Installation
23
ATX Power Connector
(24-pin ATXPWR1) (see p. 10 No. 6)
12
24
Please connect an ATX power supply to this connector.
1
13
Though this motherboard provides 24-pin ATX power connector, 12 it can still work if you adopt a traditional 20-pin ATX power supply. To use the 20-pin ATX power supply, please plug your power supply along with Pin 1 and Pin 13.
24
20-Pin ATX Power Supply Installation
1
13
ATX 12V Connector
(4-pin ATX12V1) (see p. 10 No. 29)
Please note that it is necessary to connect a power supply with ATX 12V plug to this connector so that it can provides sufficient power. Failing to do so will cause the failure to power up.
24
2. 9
SAT SATAII Hard Disk Setup Guide
Before installing SATAII hard disk to your computer, please carefully read below SATAII hard disk setup guide. Some default setting of SATAII hard disks may not be at SATAII mode, which operate with the best performance. In order to enable SATAII function, please follow the below instruction with different vendors to correctly adjust your SATAII hard disk to SATAII mode in advance; otherwise, your SATAII hard disk may fail to run at SATAII mode. Western Digital
7 8 5 6 3 4 1 2
If pin 5 and pin 6 are shorted, SATA 1. 5Gb/s will be enabled. On the other hand, if you want to enable SATAII 3. 0Gb/s, please remove the jumpers from pin 5 and pin 6. SAMSUNG
7 8 5 6 3 4 1 2
If pin 3 and pin 4 are shorted, SATA 1. 5Gb/s will be enabled. On the other hand, if you want to enable SATAII 3. 0Gb/s, please remove the jumpers from pin 3 and pin 4. [. . . ] AddOn ROM Display Use this option to adjust AddOn ROM Display. If you enable the option "Full Screen Logo" but you want to see the AddOn ROM information when the system boots, please select [Enabled]. Configuration options: [Enabled] and [Disabled]. The default value is [Enabled].
43
Boot From Onboard LAN Use this item to enable or disable the Boot From Onboard LAN feature. [. . . ]
DISCLAIMER TO DOWNLOAD THE USER GUIDE ASROCK G31M-GS R2.0 Lastmanuals offers a socially driven service of sharing, storing and searching manuals related to use of hardware and software : user guide, owner's manual, quick start guide, technical datasheets...manual ASROCK G31M-GS R2.0

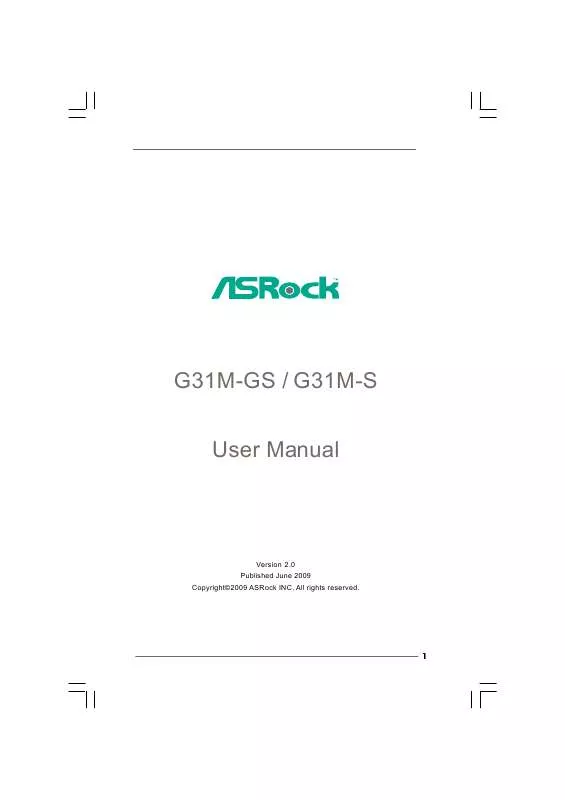
 ASROCK G31M-GS R2.0 BROCHURE (822 ko)
ASROCK G31M-GS R2.0 BROCHURE (822 ko)
