User manual ASROCK G41M-S
Lastmanuals offers a socially driven service of sharing, storing and searching manuals related to use of hardware and software : user guide, owner's manual, quick start guide, technical datasheets... DON'T FORGET : ALWAYS READ THE USER GUIDE BEFORE BUYING !!!
If this document matches the user guide, instructions manual or user manual, feature sets, schematics you are looking for, download it now. Lastmanuals provides you a fast and easy access to the user manual ASROCK G41M-S. We hope that this ASROCK G41M-S user guide will be useful to you.
Lastmanuals help download the user guide ASROCK G41M-S.
You may also download the following manuals related to this product:
Manual abstract: user guide ASROCK G41M-S
Detailed instructions for use are in the User's Guide.
[. . . ] G41M-S User Manual
Version 1. 1 Published July 2009 Copyright©2009 ASRock INC. All rights reserved.
1
Copyright Notice:
No part of this manual may be reproduced, transcribed, transmitted, or translated in any language, in any form or by any means, except duplication of documentation by the purchaser for backup purpose, without written consent of ASRock Inc. Products and corporate names appearing in this manual may or may not be registered trademarks or copyrights of their respective companies, and are used only for identification or explanation and to the owners' benefit, without intent to infringe.
Disclaimer:
Specifications and information contained in this manual are furnished for informational use only and subject to change without notice, and should not be constructed as a commitment by ASRock. ASRock assumes no responsibility for any errors or omissions that may appear in this manual. [. . . ] STEP 1: Install the SATA / SATAII hard disks into the drive bays of your chassis. STEP 2: Connect the SATA power cable to the SATA / SATAII hard disk. STEP 3: Connect one end of the SATA data cable to the motherboard's SATAII connector. STEP 4: Connect the other end of the SATA data cable to the SATA / SATAII hard disk.
2 . 1 1 Driver Installation Guide
To install the drivers to your system, please insert the support CD to your optical drive first. Then, the drivers compatible to your system can be auto-detected and listed on the support CD driver page. Please follow the order from up to bottom side to install those required drivers. Therefore, the drivers you install can work properly.
2 . 1 2 Untied Overclocking Technology Technology
This motherboard supports Untied Overclocking Technology, which means during overclocking, FSB enjoys better margin due to fixed PCI / PCIE buses. Before you enable Untied Overclocking function, please enter "Overclock Mode" option of BIOS setup to set the selection from [Auto] to [Manual]. Therefore, CPU FSB is untied during overclocking, but PCI / PCIE buses are in the fixed mode so that FSB can operate under a more stable overclocking environment.
Please refer to the warning on page 8 for the possible overclocking risk before you apply Untied Overclocking Technology.
25
Chapter 3 BIOS SETUP UTILITY
3. 1 Introduction
This section explains how to use the BIOS SETUP UTILITY to configure your system. The BIOS FWH chip on the motherboard stores the BIOS SETUP UTILITY. You may run the BIOS SETUP UTILITY when you start up the computer. Please press <F2> or <Del> during the Power-On-Self-Test (POST) to enter the BIOS SETUP UTILITY, otherwise, POST will continue with its test routines. If you wish to enter the BIOS SETUP UTILITY after POST, restart the system by pressing <Ctl> + <Alt> + <Delete>, or by pressing the reset button on the system chassis. You may also restart by turning the system off and then back on. Because the BIOS software is constantly being updated, the following BIOS setup screens and descriptions are for reference purpose only, and they may not exactly match what you see on your screen.
3. 1. 1 BIOS Menu Bar
The top of the Main Smart Advanced PCIPnP Boot screen has a menu bar with the following selections: To set up the system time/date information To load the BIOS according to your requirements To set up the advanced BIOS features To set up the PCI features To set up the default system device to locate and load the Operating System Security To set up the security features Chipset To set up the chipset features Exit To exit the current screen or the BIOS SETUP UTILITY Use < > key or < > key to choose among the selections on the menu bar, and then press <Enter> to get into the sub screen.
26
3 . 2 Navigation Keys
Please check the following table for the function description of each navigation key. Navigation Key(s) / / +/<Enter> <F1> <F9> <F10> <ESC> Function Description Moves cursor left or right to select Screens Moves cursor up or down to select items To change option for the selected items To bring up the selected screen To display the General Help Screen To load optimal default values for all the settings To save changes and exit the BIOS SETUP UTILITY To jump to the Exit Screen or exit the current screen
3. 2 Main Screen
When you enter the BIOS SETUP UTILITY, the Main screen will appear and display the system overview
Main Smart BIOS SETUP UTILITY Advanced H/W Monitor Boot Security Exit
System Overview
System Time System Date BIOS Version Processor Type : : [14:00:09] [Fri 06/12/2009] G41M-S P1. 00 Intel(R) CPU 3. 20GHz (64bit) 3200MHz F64/4 4096KB
Use [Enter], [TAB] or [SHIFT-TAB] to select a field. Use [+] or [-] to configure system Time.
Processor Speed : Microcode Update : Cache Size : Total Memory DDRII1 DDRII2
: 1024MB with 128MB shared memory and 2MB GTT memory Single-Channel Memory Mode : 1024MB/333MHz (DDR2 667) : None
+Tab F1 F9 F10 ESC
Select Screen Select Item Change Field Select Field General Help Load Defaults Save and Exit Exit
v02. 54 (C) Copyright 1985-2005, American Megatrends, Inc.
System Time [Hour:Minute:Second] Use this item to specify the system time. System Date [Day Month/Date/Year] Use this item to specify the system date.
27
3. 3 Smart Screen
In the Smart screen, you can load the BIOS setup according to your requirements.
BIOS SETUP UTILITY H/W Monitor Boot
Main
Smart
Advanced
Security
Exit
Smart Settings
Save Changes and Exit Load BIOS Defaults Load Performance Setup Default (IDE/SATA) Load Power Saving Setup Default BIOS Update Utility ASRock Instant Flash EZ Overclocking Load Optimized CPU OC Setting [Press Enter]
Exit system setup after saving the changes. F10 key can be used for this operation.
Enter F1 F9 F10 ESC
Select Screen Select Item Go to Sub Screen General Help Load Defaults Save and Exit Exit
v02. 54 (C) Copyright 1985-2005, American Megatrends, Inc.
Save Changes and Exit When you select this option, it will pop-out the following message, "Save configuration changes and exit setup?" Select [OK] to save the changes and exit the BIOS SETUP UTILITY. [. . . ] Boot Logo Use this option to select logo in POST screen. This option only appears when you enable the option "Full Screen Logo". Configuration options: [Auto], [S series], [Scenery] and [ASRock]. Currently, the option [Auto] is set to Aircraft.
47
Boot From Onboard LAN Use this item to enable or disable the Boot From Onboard LAN feature. [. . . ]
DISCLAIMER TO DOWNLOAD THE USER GUIDE ASROCK G41M-S Lastmanuals offers a socially driven service of sharing, storing and searching manuals related to use of hardware and software : user guide, owner's manual, quick start guide, technical datasheets...manual ASROCK G41M-S

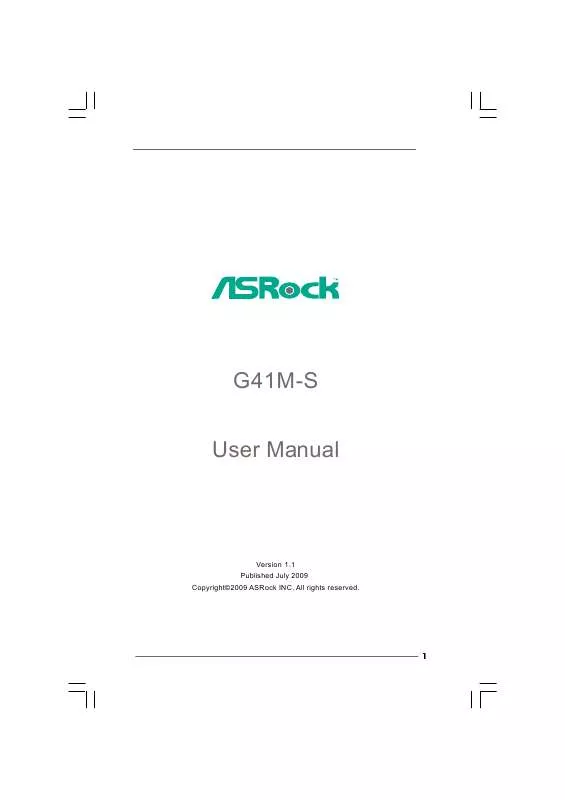
 ASROCK G41M-S BROCHURE (919 ko)
ASROCK G41M-S BROCHURE (919 ko)
 ASROCK G41M-S INSTALLATION (3860 ko)
ASROCK G41M-S INSTALLATION (3860 ko)
 ASROCK G41M-S INSTALLATION GUIDE (3860 ko)
ASROCK G41M-S INSTALLATION GUIDE (3860 ko)
 ASROCK G41M-S QUALIFIED VENDOR LIST (39 ko)
ASROCK G41M-S QUALIFIED VENDOR LIST (39 ko)
