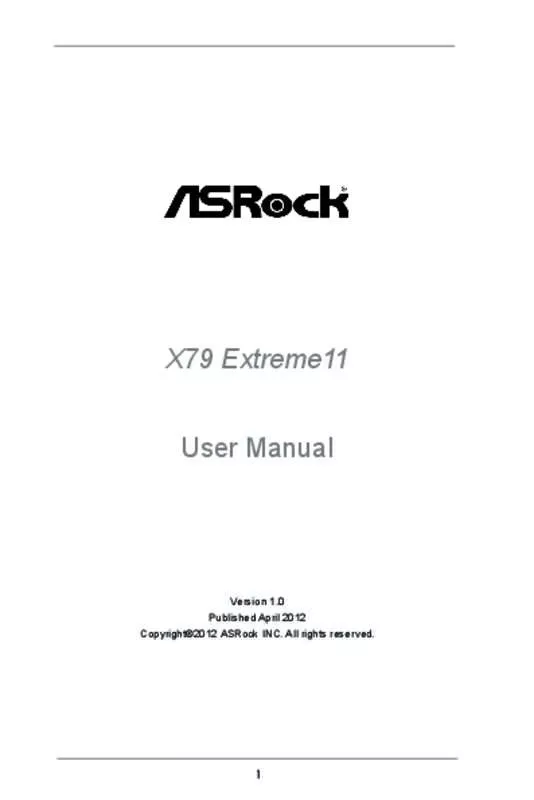User manual ASROCK X79 EXTREME11
Lastmanuals offers a socially driven service of sharing, storing and searching manuals related to use of hardware and software : user guide, owner's manual, quick start guide, technical datasheets... DON'T FORGET : ALWAYS READ THE USER GUIDE BEFORE BUYING !!!
If this document matches the user guide, instructions manual or user manual, feature sets, schematics you are looking for, download it now. Lastmanuals provides you a fast and easy access to the user manual ASROCK X79 EXTREME11. We hope that this ASROCK X79 EXTREME11 user guide will be useful to you.
Lastmanuals help download the user guide ASROCK X79 EXTREME11.
Manual abstract: user guide ASROCK X79 EXTREME11
Detailed instructions for use are in the User's Guide.
[. . . ] X79 Extreme11 User Manual
Version 1. 0 Published April 2012 Copyright©2012 ASRock INC. All rights reserved.
1
Copyright Notice:
No part of this manual may be reproduced, transcribed, transmitted, or translated in any language, in any form or by any means, except duplication of documentation by the purchaser for backup purpose, without written consent of ASRock Inc. Products and corporate names appearing in this manual may or may not be registered trademarks or copyrights of their respective companies, and are used only for identification or explanation and to the owners’ benefit, without intent to infringe.
Disclaimer:
Specifications and information contained in this manual are furnished for informational use only and subject to change without notice, and should not be constructed as a commitment by ASRock. ASRock assumes no responsibility for any errors or omissions that may appear in this manual. [. . . ] 34)
Please connect the chassis speaker to this header.
Power LED Header (3-pin PLED1) (see p. 13, No. 35)
Please connect the chassis power LED to this header to indicate system power status. The LED is on when the system is operating. The LED is off in S4 state or S5 state (power off).
Chassis, Power and SB Please connect the fan cables Fan Connectors to the fan connectors and match (4-pin CHA_FAN1) the black wire to the ground pin. 25) CHA_FAN1, CHA_FAN2 and CHA_FAN3 support Fan (3-pin CHA_FAN2) Control. 33) Quiet Fan.
(3-pin CHA_FAN3) (see p. 13, No. 16)
CPU Fan Connectors (4-pin CPU_FAN1) (see p. 13, No. 7)
Please connect the CPU fan cable to the connector and match the black wire to the ground pin.
52
Though this motherboard provides 4-Pin CPU fan (Quiet Fan) support, the 3-Pin CPU fan still can work successfully even without the fan speed control function. If you plan to connect the 3-Pin CPU fan to the CPU fan connector on this motherboard, please connect it to Pin 1-3.
Pin 1-3 Connected 3-Pin Fan Installation
(3-pin CPU_FAN2) (see p. 13, No. 8)
ATX Power Connector (24-pin ATXPWR1)
(see p. 13, No. 11)
12
24
Please connect an ATX power supply to this connector.
1
13
Though this motherboard provides 24-pin ATX power connector, it can still work if you adopt a traditional 20-pin ATX power supply. To use the 20-pin ATX power supply, please plug your power supply along with Pin 1 and Pin 13.
12
24
20-Pin ATX Power Supply Installation
1
13
ATX 12V Power Connector (8-pin ATX12V1)
(see p. 13, No. 5)
8
5
Please connect ATX 12V power supplies to these connectors.
4
1
(8-pin ATX12V2) (see p. 13, No. 4)
8
5
4
1
Though this motherboard provides 8-pin ATX 12V power connectors, it can still work if you adopt a traditional 4-pin ATX 12V power supply. To use the 4-pin ATX power supply, please plug your power supply along with Pin 1 and Pin 5.
8 5
4-Pin ATX 12V Power Supply Installation
4 1
53
SLI/XFIRE Power Connector (4-pin SLI/XFIRE_PWR1)
(see p. 13, No. 50)
It is not necessary to use this connector, but please connect it with a hard disk power connecor when two graphics cards are plugged to this motherboard.
(4-pin SLI/XFIRE_PWR2)
(see p. 13, No. 37)
SLI/XFIRE_PWR1
SLI/XFIRE_PWR2
IEEE 1394 Header (9-pin FRONT_1394) (see p. 13, No. 40)
Besides one default IEEE 1394 port on the I/O panel, there is one IEEE 1394 header (FRONT_1394) on this motherboard. This IEEE 1394 header can support one IEEE 1394 port.
HDMI_SPDIF Header (2-pin HDMI_SPDIF1) (see p. 13, No. 42)
HDMI_SPDIF header provides SPDIF audio output to HDMI VGA cards, allowing the system to connect HDMI Digital TV/ projector/LCD devices. Please connect the HDMI_SPDIF connector of a HDMI VGA card to this header.
54
The Installation Guide of Front USB 3. 0 Panel
Step 1 Prepare the bundled Front USB 3. 0 Panel, four Step 2 Screw the 2. 5” HDD/SSD to the Front USB 3. 0 Panel with four HDD screws. HDD screws, and six chassis screws.
Step 3 Intall the Front USB 3. 0 Panel into the 2. 5” drive bay of the chassis.
Step 4 Screw the Front USB 3. 0 Panel to the drive bay with six chassis screws.
Step 5 Plug the Front USB 3. 0 cable into the USB 3. 0 header (USB3_4_5 or USB3_6_7) on the motherboard.
Step 6 The Front USB 3. 0 Panel is ready to use.
The Installation Guide of Rear USB 3. 0 Bracket
Step 1 Unscrew the two screws from the Front USB 3. 0 Step 2 Put the USB 3. 0 cable and the rear Panel. [. . . ] Then choose the directory (xx\AMD64\) you have copied in the first step.
99
E. Please keep the USB flash disk installed until the system's first reboot. Continue to install OS by following the Windows® instructions. Follow Windows® Installation Guide to install OS. [. . . ]
DISCLAIMER TO DOWNLOAD THE USER GUIDE ASROCK X79 EXTREME11 Lastmanuals offers a socially driven service of sharing, storing and searching manuals related to use of hardware and software : user guide, owner's manual, quick start guide, technical datasheets...manual ASROCK X79 EXTREME11