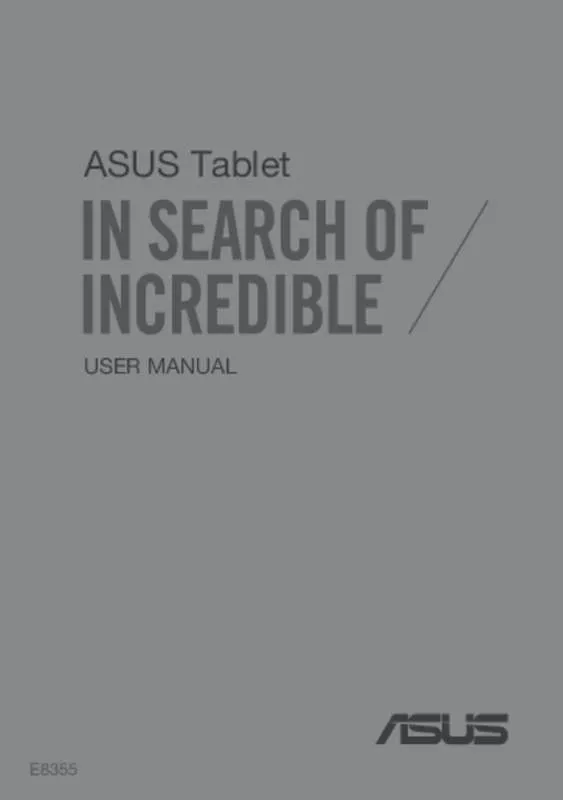Detailed instructions for use are in the User's Guide.
[. . . ] ASUS Tablet
USER MANUAL
E8355
E8355 First Edition September 2013
COPYRIGHT INFORMATION No part of this manual, including the products and software described in it, may be reproduced, transmitted, transcribed, stored in a retrieval system, or translated into any language in any form or by any means, except documentation kept by the purchaser for backup purposes, without the express written permission of ASUSTeK COMPUTER INC. ASUS PROVIDES THIS MANUAL “AS IS” WITHOUT WARRANTY OF ANY KIND, EITHER EXPRESS OR IMPLIED, INCLUDING BUT NOT LIMITED TO THE IMPLIED WARRANTIES OR CONDITIONS OF MERCHANTABILITY OR FITNESS FOR A PARTICULAR PURPOSE. IN NO EVENT SHALL ASUS, ITS DIRECTORS, OFFICERS, EMPLOYEES OR AGENTS BE LIABLE FOR ANY INDIRECT, SPECIAL, INCIDENTAL, OR CONSEQUENTIAL DAMAGES (INCLUDING DAMAGES FOR LOSS OF PROFITS, LOSS OF BUSINESS, LOSS OF USE OR DATA, INTERRUPTION OF BUSINESS AND THE LIKE), EVEN IF ASUS HAS BEEN ADVISED OF THE POSSIBILITY OF SUCH DAMAGES ARISING FROM ANY DEFECT OR ERROR IN THIS MANUAL OR PRODUCT. Products and corporate names appearing in this manual may or may not be registered trademarks or copyrights of their respective companies, and are used only for identification or explanation and to the owners’ benefit, without intent to infringe. [. . . ] To launch Play Music, tap on the Home Screen then tap
Tap to view music files by genres, artists, albums, and songs
Play Music
.
Search for a music file Settings for Play Music
Your ASUS Tablet supports the following audio and video codecs: AAC LC/LTP, HE-AACv1(AAC+), HEAACv2(enhanced AAC+), AMR-NB, AMR-WB, MP3, FLAC, MIDI, PCM/WAVE, Vorbis, WAV a-law/ mu-law, WAV linear PCM, WMA 10, WMA Lossless, WMA Pro LBR H. 263, H. 264, MPEG-4, VC-1/WMV, VP8 AAC LC/LTP, AMR-NB, AMR-WB H. 263, H. 264, MPEG-4
Decoder
Audio codec Video codec Audio codec Video codec
Encoder
46
ASUS Tablet E-Manual
Camera
The camera app allows you to take pictures and record videos using your ASUS Tablet. To launch the Camera app, tap
Camera
on the Home Screen.
NOTE: The taken pictures and recorded videos can be viewed using the Gallery app.
Taking pictures
From the camera screen, tap to take pictures.
Tap to preview recent pictures/videos
Tap to switch camera
Tap to select effects
Tap to capture pictures
Tap to configure camera settings
Tap to select modes
Slide to zoom in/zoom out
K00F
47
Recording videos
From the camera screen, tap to start recording videos.
Tap to preview recent pictures/videos
Tap to stop recording
Slide to zoom in/zoom out
While recording is in progress, you can also use the zooming slider to zoom in or zoom out the video.
48
ASUS Tablet E-Manual
Configuring the camera settings and effects
The Camera app also allows you to adjust the settings of your camera and apply effects to your pictures and videos. Configuring the camera settings To configure the camera settings: From the camera screen, tap .
IMPORTANT!Apply the settings first before taking pictures or recording videos.
Tap to adjust the camera settings
Tap to adjust the video settings
Tap to adjust other settings
Below are the settings of your ASUS Tablet’s camera that you can use to take or record high-definition pictures and videos: Tap this icon to adjust the white balance, ISO settings, exposure value, camera resolution, shoot modes, and focus settings to take highdefinition pictures. Tap this icon adjust the white balance, exposure value, video quality, and focus settings to record high-definition videos. Tap this icon to enable screen guidelines, add location information on your pictures and videos, configure other camera settings, and restore default settings of your ASUS Tablet’s camera.
NOTE: You can only adjust the white balance function using the rear camera.
K00F
49
Configuring the camera effects To configure the camera effects: From the camera screen, tap .
IMPORTANT!Select an effect first before taking pictures or recording videos.
Tap to select an effect
50
ASUS Tablet E-Manual
Gallery
View images and play videos on your ASUS Tablet using the Gallery app. This app also allows you to edit, share, or delete image and video files stored in your ASUS Tablet. From Gallery, you can display images in a slideshow or tap to view the selected image or video file. To launch Gallery, tap
Gallery
on the Home Screen.
Gallery main screen
Scroll from left to right or vice-versa to view recent photos and videos Tap to quick-launch Camera app Gallery settings
Swipe the arrow to the right to open photos and videos by cloud storages Swipe the arrow to the right to open photos and videos by album, time, location, and people
K00F
51
Sharing and deleting albums
To share an album, tap and hold an album until a tool bar appears on top of the screen. You can upload or share the selected albums online or delete them from your ASUS Tablet.
Tool bar
Tap to share the selected album through sharing apps. Tap this icon to delete the selected album.
52
ASUS Tablet E-Manual
Sharing, editing and deleting images
Sharing images
To share an image:
To share, edit or delete an image, tap to open an image then tap on the image to launch the tool bar on top of the screen.
1. From Gallery screen, open an album containing the image that you want to share. 2. Tap to select then tap and select from the list of sharing apps.
K00F
53
To share multiple images: 1. From Gallery screen, open an album containing the images that you want to share. 2. Tap and hold one image then tap the other images. 3. Tap then select from the list of sharing apps.
54
ASUS Tablet E-Manual
Editing an image
To edit an image: 1. From Gallery screen, open an album containing the image that you want to edit. 3. Tap the editing tools to start editing.
Tap to go back to previous screen
Editing tools
K00F
55
Deleting images
To delete an image: 1. From the Gallery screen, open an album containing the image that you want to delete. 2. Tap an image to open then tap 3. Tap OK. To delete multiple images: 1. From the Gallery screen, open an album containing the images that you want to delete. 2. Tap and hold one image then tap the other images. .
56
ASUS Tablet E-Manual
Email
The Email app allows you to add POP3, IMAP, and Exchange accounts so you can receive, create, and browse e-mails right from your ASUS Tablet.
IMPORTANT!You must be connected to the Internet so you can add an e-mail account or send and receive e-mails from added accounts.
Setting up an e-mail account
To set up an e-mail account: 1. Tap
Email
on the Home Screen to launch the Email app.
2. From the Email app screen, key in your e-mail address and password then tap Next.
NOTE: Wait while your ASUS Tablet automatically checks your incoming and outgoing mail server settings.
3. Configure the Account settings and tap Next.
K00F
57
4. Key in an account name that you want to be displayed in the outgoing messages, then tap Next to log into your inbox.
Adding e-mail accounts
To add e-mail accounts: 1. Tap
Email
on the Home Screen to launch the Email app. > Settings, then tap to add an
2. Log-in using your account. [. . . ] The unit of measurement for the European Council’s recommended limit for mobile devices is the “Specific Absorption Rate” (SAR), and the SAR limit is 2. 0 W/Kg averaged over 10 gram of body tissue. It meets the requirements of the International Commission on Non-Ionizing Radiation Protection (ICNIRP). For next-to-body operation, this device has been tested and meets the ICNRP exposure guidelines and the European Standard EN 62311 and EN 62209-2. SAR is measured with the device directly contacted to the body while transmitting at the highest certified output power level in all frequency bands of the mobile device.
Power Safety Requirement
Products with electrical current ratings up to 6A and weighing more than 3Kg must use approved power cords greater than or equal to: H05VV-F, 3G, 0. 75mm2 or H05VV-F, 2G, 0. 75mm2.
ASUS Recycling/Takeback Services
ASUS recycling and takeback programs come from our commitment to the highest standards for protecting our environment. [. . . ]